Обновлено 2024 апреля: перестаньте получать сообщения об ошибках и замедлите работу вашей системы с помощью нашего инструмента оптимизации. Получить сейчас в эту ссылку
- Скачайте и установите инструмент для ремонта здесь.
- Пусть он просканирует ваш компьютер.
- Затем инструмент почини свой компьютер.
Если ваш планшет перестает вращаться автоматически при изменении ориентации, используйте это руководство для устранения неполадок и устранения проблемы.

Для планшетов и конвертируемых устройств Windows 10 может управлять датчиком движения для автоматического вращения рабочего стола в альбомной или книжной ориентации в зависимости от ориентации экрана.
Однако иногда автоматическое вращение в режиме рабочего стола или планшета перестает работать без видимой причины, либо параметр блокировки вращения отображается серым цветом, поэтому Windows 10 не может автоматически поворачивать экран в правильной ориентации.
Если автоматическое вращение не работает после того, как вы рассмотрели основы устранения неполадок, таких как проверка обновлений и перезагрузка устройства, существует ряд шагов, которые можно предпринять для решения проблемы.
Поверхность экрана не вращается
В большинстве случаев это совсем не так. Поскольку ротация зависит от программного обеспечения, мы можем предположить, что изменения были внесены в Windows 10, не зная об этом, что привело к сбою ротации. Мы рассмотрим несколько вариантов, чтобы помочь вам найти причину, поэтому, пожалуйста, продолжайте читать, дамы и господа.
Убедитесь, что Поворот экрана на поверхности включен
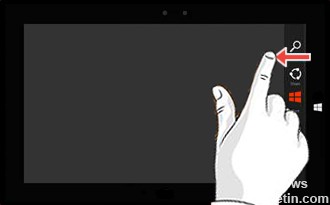
Поворот экрана отображает содержимое в альбомном (горизонтальном) или портретном (вертикальном) формате и доступно не для всех приложений. Просто поверните блок, чтобы изменить вид.
- Перетащите ползунок на правом краю экрана влево, чтобы отобразить меню чудо-кнопок.
- Нажмите на настройки.
- Нажмите на экран (внизу справа).
- Коснитесь значка «Включить автоповорот» (чтобы отключить вращение) или значок «Отключить автоповорот» (чтобы заблокировать вращение).
Обновление за апрель 2024 года:
Теперь вы можете предотвратить проблемы с ПК с помощью этого инструмента, например, защитить вас от потери файлов и вредоносных программ. Кроме того, это отличный способ оптимизировать ваш компьютер для достижения максимальной производительности. Программа с легкостью исправляет типичные ошибки, которые могут возникнуть в системах Windows - нет необходимости часами искать и устранять неполадки, если у вас под рукой есть идеальное решение:
- Шаг 1: Скачать PC Repair & Optimizer Tool (Windows 10, 8, 7, XP, Vista - Microsoft Gold Certified).
- Шаг 2: Нажмите «Начать сканирование”, Чтобы найти проблемы реестра Windows, которые могут вызывать проблемы с ПК.
- Шаг 3: Нажмите «Починить все», Чтобы исправить все проблемы.
Отключите ваш Surface Cover и любые внешние дисплеи
Поверхность предназначена для отображения экрана в ландшафтном режиме, когда вы касаетесь входной крышки Surface или когда ваш Поверхность подключен к внешнему дисплею.
Отсоедините крышку входа Surface и все внешние дисплеи, чтобы проверить, не препятствуют ли они вращению экрана автоматически.
Проверьте, вращается ли экран автоматически при повороте экрана.
Поворот поверхности и обратно
- Перейдите в Пуск и выберите Питание> Выкл.
- Нажмите кнопку питания на вашем интерфейсе, чтобы включить его снова.
- Войдите в Windows и проверьте, поворачивается ли экран автоматически при повороте устройства.
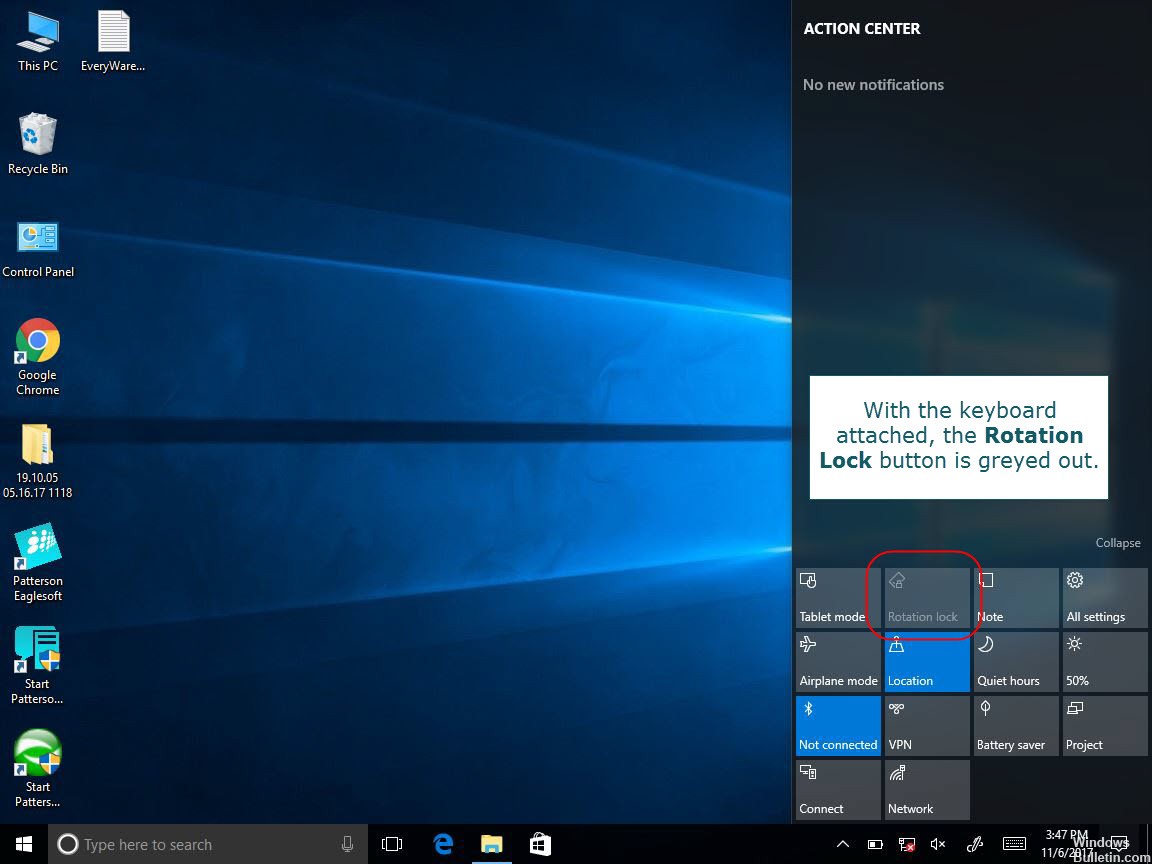
Выполнить принудительный перезапуск
Вы должны использовать это решение, только если у вашего Surface Pro черный экран, и он не отвечает или не включается. Если экран зависает только на определенном дисплее, вы можете просто удерживать кнопку питания более 15 секунд, и ваш Pro выключится и перезапустится. Теперь, если у него черный экран смерти, вот что вам следует делать:
- Нажмите и удерживайте кнопку питания на вашей поверхности в течение 30 секунд, затем отпустите ее.
- Одновременно нажмите и удерживайте кнопки громкости и питания не менее 15 секунд, затем отпустите обе кнопки. (Логотип поверхности может мигать на экране, но продолжайте нажимать и удерживать кнопки не менее 15 секунд).
- После отпускания кнопок подождите секунды 10.
- Нажмите и отпустите кнопку питания, чтобы снова включить поверхность. Вы должны увидеть логотип Surface.
https://support.microsoft.com/fil-ph/help/4023475/surface-troubleshoot-surface-screen-rotation
Совет эксперта: Этот инструмент восстановления сканирует репозитории и заменяет поврежденные или отсутствующие файлы, если ни один из этих методов не сработал. Это хорошо работает в большинстве случаев, когда проблема связана с повреждением системы. Этот инструмент также оптимизирует вашу систему, чтобы максимизировать производительность. Его можно скачать по Щелчок Здесь

CCNA, веб-разработчик, ПК для устранения неполадок
Я компьютерный энтузиаст и практикующий ИТ-специалист. У меня за плечами многолетний опыт работы в области компьютерного программирования, устранения неисправностей и ремонта оборудования. Я специализируюсь на веб-разработке и дизайне баз данных. У меня также есть сертификат CCNA для проектирования сетей и устранения неполадок.

