Обновлено 2024 апреля: перестаньте получать сообщения об ошибках и замедлите работу вашей системы с помощью нашего инструмента оптимизации. Получить сейчас в эту ссылку
- Скачайте и установите инструмент для ремонта здесь.
- Пусть он просканирует ваш компьютер.
- Затем инструмент почини свой компьютер.
Если вы хотите сделать снимок экрана рабочего стола, нет лучшего способа, чем использовать экран печати. Для этого просто нажмите кнопку печати снимка экрана на клавиатуре (обычно в том же разделе, что и кнопка паузы и блокировки прокрутки) и перенесите снимок экрана в буфер обмена. Теперь вы можете вставить этот снимок экрана в любое приложение, например, Microsoft Paint, Photoshop и т. Д. E. Но что, если функция «Print Screen» вдруг перестанет работать?
Если вы не можете делать снимки экрана или Кнопка Print Screen не работает в Windows 10, не волнуйтесь, потому что сегодня мы увидим, как вы можете это исправить. Если экран печати не работает, попробуйте Windows Key + PrtSc Key. Если это не проблема, не паникуйте, поэтому, не теряя времени, давайте посмотрим, как вы можете решить проблему сломанной напечатать экран используя руководство по устранению неполадок ниже.
обходные
1 Попробуйте эти сочетания клавиш, чтобы проверить, работают ли они:
а. Ctrl + клавиша Windows + PrtSc
б. Ctrl + PrtSc
в. Fn + PrtSc.
Попробуйте нажать эти кнопки, чтобы сделать снимок экрана и вставить его в Paint.
Обычно расположение снимка экрана по умолчанию:
C: \ Users \ Pictures \ Скриншоты
[«C:» - это установочный диск Windows. Он может отличаться от компьютера к компьютеру].
- Убедитесь, что у вас есть клавиша F-Lock на клавиатуре, которую вы можете использовать для отключения сочетаний клавиш на вашем компьютере. Если включено, отключите его.
- Перезагрузите компьютер. Если эта проблема возникла из-за временных файлов, она будет решена.
- Проверьте свои настройки, чтобы узнать, обновлена ли Windows. Обновление Windows устранит ошибки и проблемы, которые могут быть причиной этой проблемы.
Если какой-либо из этих обходных путей не работает для вас, попробуйте эти решения.
Остановить все запущенные программы
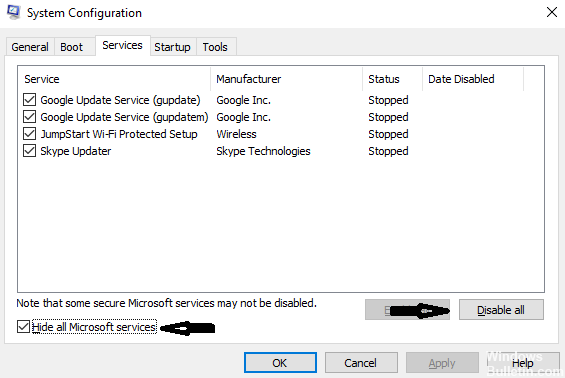
Поскольку некоторые программы, такие как OneDrive, Dropbox, Snipping Tool, могут поддерживать кнопку печати экрана, остановите все программы, запущенные на вашем компьютере. Затем попробуйте распечатать экран еще раз, чтобы убедиться, что он работает.
Обновление за апрель 2024 года:
Теперь вы можете предотвратить проблемы с ПК с помощью этого инструмента, например, защитить вас от потери файлов и вредоносных программ. Кроме того, это отличный способ оптимизировать ваш компьютер для достижения максимальной производительности. Программа с легкостью исправляет типичные ошибки, которые могут возникнуть в системах Windows - нет необходимости часами искать и устранять неполадки, если у вас под рукой есть идеальное решение:
- Шаг 1: Скачать PC Repair & Optimizer Tool (Windows 10, 8, 7, XP, Vista - Microsoft Gold Certified).
- Шаг 2: Нажмите «Начать сканирование”, Чтобы найти проблемы реестра Windows, которые могут вызывать проблемы с ПК.
- Шаг 3: Нажмите «Починить все», Чтобы исправить все проблемы.
Обновите вашу операционную систему

Убедитесь, что ваша операционная система обновлена.
- Введите Центр обновления Windows в поле поиска.
- Затем щелкните Центр обновления Windows (Windows 7) / Проверить наличие обновлений (Windows 10), чтобы открыть программу Центра обновления Windows.
- Теперь вы можете проверить Центр обновления Windows, чтобы узнать, доступны ли какие-либо обновления для вашего окна. Если да, установите обновления и попробуйте снова распечатать экран.
Обновите драйверы клавиатуры

Неправильные драйверы клавиатуры также могут быть причиной того, что вы не можете использовать функцию трафаретной печати. Эта проблема обычно возникает с ноутбуками, на которых для работы всех клавиш требуется установка правильного драйвера клавиатуры.
Посетите сайт производителя и соответственно загрузите необходимые драйверы. После того, как вы сохранили драйвер в доступном месте, перейдите к решению.
- Щелкните правой кнопкой мыши клавишу Windows и выберите Диспетчер устройств из списка доступных параметров.
Другой способ запустить Диспетчер устройств - нажать Windows + R для запуска приложения «Выполнить» и ввести «devmgmt.msc».
- Щелкните правой кнопкой мыши на клавиатуре и выберите «Обновить драйвер».
- Появится новое окно с вопросом, хотите ли вы обновить драйвер вручную или автоматически. Выберите «Найти драйверы на моем компьютере».
- Теперь посмотрите папки, в которые вы скачали драйверы. Выберите его, и Windows установит нужные вам драйверы. Перезагрузите компьютер и посмотрите, решена ли проблема.
Совет эксперта: Этот инструмент восстановления сканирует репозитории и заменяет поврежденные или отсутствующие файлы, если ни один из этих методов не сработал. Это хорошо работает в большинстве случаев, когда проблема связана с повреждением системы. Этот инструмент также оптимизирует вашу систему, чтобы максимизировать производительность. Его можно скачать по Щелчок Здесь

CCNA, веб-разработчик, ПК для устранения неполадок
Я компьютерный энтузиаст и практикующий ИТ-специалист. У меня за плечами многолетний опыт работы в области компьютерного программирования, устранения неисправностей и ремонта оборудования. Я специализируюсь на веб-разработке и дизайне баз данных. У меня также есть сертификат CCNA для проектирования сетей и устранения неполадок.

