Обновлено 2024 апреля: перестаньте получать сообщения об ошибках и замедлите работу вашей системы с помощью нашего инструмента оптимизации. Получить сейчас в эту ссылку
- Скачайте и установите инструмент для ремонта здесь.
- Пусть он просканирует ваш компьютер.
- Затем инструмент почини свой компьютер.

Если вы пользовались Интернетом в последние несколько лет, вас, вероятно, просили поставить галочку в поле «Я не робот». Это reCAPTCHA, бесплатная служба Google, предназначенная для борьбы с автоматизированными атаками на веб-сайты. Иногда после того, как вы установите флажок, вам придется пройти короткий визуальный или звуковой тест, называемый CAPTCHA, чтобы получить доступ к сайту, который вы хотите посетить.
Недавно пользователи сообщали о проблеме, когда reCAPTCHA не работает в браузере Google Chrome. Некоторые пользователи сообщают, что reCAPTCHA появляется как обычно, но когда они нажимают на нее, она просто исчезает и сайт не открывается. Когда они перезагружают веб-страницу, появляется следующее предупреждающее сообщение: «Возможно, ваш компьютер или сеть отправляют автоматические запросы. В целях защиты других пользователей мы не можем обработать ваш запрос в настоящее время».
Почему Recaptcha не работает в Google Chrome?
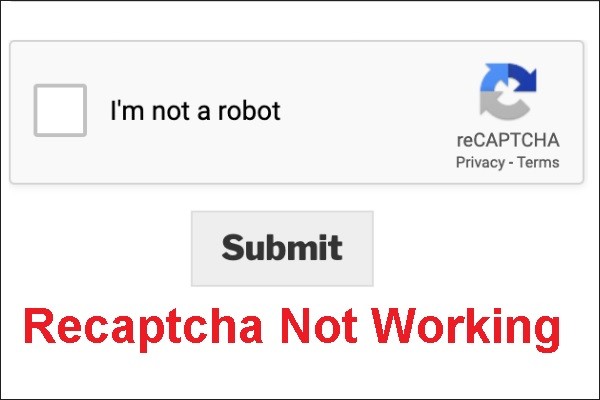
- Веб-браузер не обновлен: Использование более старой версии Chrome является одной из наиболее распространенных причин этой проблемы.
- IP-адрес заблокирован: Если вам не повезло получить IP-адрес, попадающий в зону, ограниченную вводом капчи, у вас могут возникнуть проблемы.
- Заражение вредоносным ПО: Эта проблема может быть результатом заражения вредоносным ПО. Угонщики браузера и инъекторы рекламного ПО могут отправлять ReCaptcha на слишком большое количество запросов процесса, что мешает работе программы.
- VPN или прокси-сервис: Некоторые службы VPN и прокси вызывают эту проблему с проверкой ReCaptcha V2.
Как устранить проблему с неработающей ReCaptcha в Google Chrome?
Обновление за апрель 2024 года:
Теперь вы можете предотвратить проблемы с ПК с помощью этого инструмента, например, защитить вас от потери файлов и вредоносных программ. Кроме того, это отличный способ оптимизировать ваш компьютер для достижения максимальной производительности. Программа с легкостью исправляет типичные ошибки, которые могут возникнуть в системах Windows - нет необходимости часами искать и устранять неполадки, если у вас под рукой есть идеальное решение:
- Шаг 1: Скачать PC Repair & Optimizer Tool (Windows 10, 8, 7, XP, Vista - Microsoft Gold Certified).
- Шаг 2: Нажмите «Начать сканирование”, Чтобы найти проблемы реестра Windows, которые могут вызывать проблемы с ПК.
- Шаг 3: Нажмите «Починить все», Чтобы исправить все проблемы.

Обновите Google Chrome до последней версии
- Откройте Google Chrome. Нажмите на три точки в правом верхнем углу, чтобы открыть меню настроек.
- Выберите «Справка» > «О Google Chrome». Затем Chrome проверит, доступна ли новая версия.
- Если Chrome обнаружит новую версию, перезапустите браузер, чтобы активировать ее.
Проверьте вашу систему на наличие вирусов и вредоносных расширений
- Щелкните значок «Безопасность Windows» на панели задач.
- Нажмите клавишу Windows, введите «Безопасность Windows» и нажмите Enter.
- В разделе «Защита от вирусов и угроз» нажмите кнопку «Быстрый поиск».
- Будет выполнен поиск вредоносных программ и сканирование.
- Выберите тип сканирования по ссылке «Параметры сканирования», чтобы просмотреть дополнительные параметры сканирования.
- Если безопасность Windows обнаружит какие-либо угрозы, они будут помещены в карантин до тех пор, пока вы не оцените и не удалите их.
Сброс настроек вашего браузера
- Запустите Chrome, чтобы начать. Введите chrome:/preferences/reset в адресной строке.
- В разделе «Сбросить и очистить» выберите «Сбросить настройки до исходных значений по умолчанию».
- Чтобы завершить сброс настроек Google Chrome, выберите параметр «Сбросить настройки».
- После завершения сброса ваш браузер вернется к состоянию по умолчанию.
- Проверьте, сохраняется ли проблема «reCaptcha не работает» после перезапуска Google Chrome.
Совет эксперта: Этот инструмент восстановления сканирует репозитории и заменяет поврежденные или отсутствующие файлы, если ни один из этих методов не сработал. Это хорошо работает в большинстве случаев, когда проблема связана с повреждением системы. Этот инструмент также оптимизирует вашу систему, чтобы максимизировать производительность. Его можно скачать по Щелчок Здесь
Часто задаваемые вопросы
Как включить reCAPTCHA в Google Chrome?
- Запустите Google Chrome и отобразите меню с тремя точками.
- Затем нажмите «Справка» -> «О Chrome».
- Теперь Chrome автоматически проверит наличие последнего обновления и установит его.
- Перезапустите Chrome после обновления и посетите сайт reCAPTCHA, чтобы проверить, правильно ли он работает.
Что вызывает сбой Recaptcha в Google Chrome?
Использование более старой версии Chrome является одной из наиболее распространенных причин этой проблемы. Если вам также не повезло получить IP-адрес, попадающий в известную область, запрещенную для капчи, у вас могут возникнуть проблемы.
Как обновить Google Chrome до последней версии?
- Откройте Google Chrome. Нажмите на три точки в правом верхнем углу, чтобы открыть меню настроек.
- Перейдите в Справка -> О Google Chrome. Затем Chrome проверит, доступна ли новая версия.
- Если Chrome обнаружит новую версию, перезапустите браузер, чтобы она вступила в силу.


