Обновлено 2024 апреля: перестаньте получать сообщения об ошибках и замедлите работу вашей системы с помощью нашего инструмента оптимизации. Получить сейчас в эту ссылку
- Скачайте и установите инструмент для ремонта здесь.
- Пусть он просканирует ваш компьютер.
- Затем инструмент почини свой компьютер.
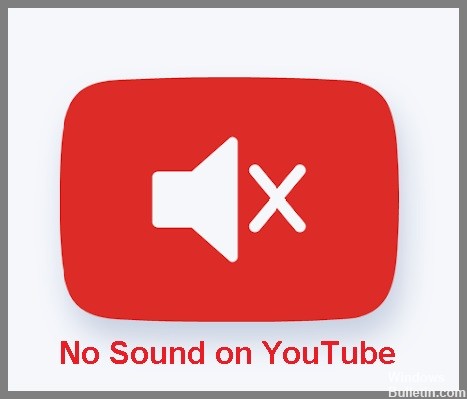
YouTube — один из крупнейших сайтов для просмотра видео и прослушивания тысяч доступных на нем музыкальных композиций. Хотя большую часть времени платформа работает хорошо, иногда возникают проблемы, например, отсутствие звука на YouTube.
Если видео воспроизводится, но вы не слышите звука, вероятно, это проблема вашей системы или веб-браузера. Устранив эти проблемы на вашем компьютере, звук ваших видео снова должен быть слышен, и это то, о чем вы сегодня узнаете.
Что вызывает отсутствие звука на YouTube?
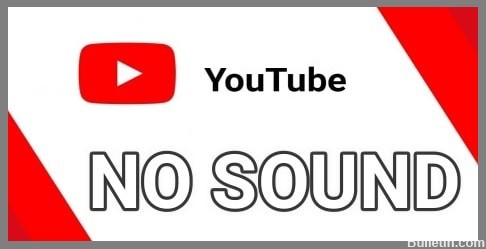
Возможных причин этой проблемы несколько: от встроенных элементов управления звуком на сайте, вашего браузера, проблем с браузером, системой или самим звуком до системных настроек.
Мы поможем вам решить эту проблему как можно быстрее. Скоро вы снова сможете наслаждаться своими видео на YouTube!
Как исправить отсутствие звука на YouTube?
Обновление за апрель 2024 года:
Теперь вы можете предотвратить проблемы с ПК с помощью этого инструмента, например, защитить вас от потери файлов и вредоносных программ. Кроме того, это отличный способ оптимизировать ваш компьютер для достижения максимальной производительности. Программа с легкостью исправляет типичные ошибки, которые могут возникнуть в системах Windows - нет необходимости часами искать и устранять неполадки, если у вас под рукой есть идеальное решение:
- Шаг 1: Скачать PC Repair & Optimizer Tool (Windows 10, 8, 7, XP, Vista - Microsoft Gold Certified).
- Шаг 2: Нажмите «Начать сканирование”, Чтобы найти проблемы реестра Windows, которые могут вызывать проблемы с ПК.
- Шаг 3: Нажмите «Починить все», Чтобы исправить все проблемы.
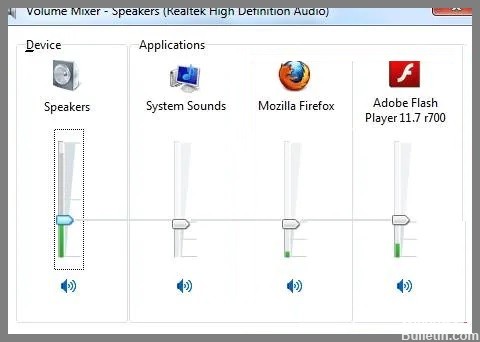
Отключите звук в браузере и плагинах
- Щелкните правой кнопкой мыши значок динамика в правом нижнем углу рабочего стола.
- Выберите «Открыть микшер громкости» в контекстном меню.
- Убедитесь, что ползунки браузера и плагина не отключены и не находятся в самом низу.
- В данном случае это браузер Firefox.
Обновите драйвер звуковой карты
Если у вас нет времени, терпения или компьютерных знаний для обновления драйверов вручную, вы можете сделать это автоматически с помощью сторонней программы обновления драйверов.
Сторонняя программа обновления драйверов автоматически определяет вашу систему и находит для нее нужные драйверы. Вам не нужно точно знать, какая система установлена на вашем компьютере, вы не рискуете скачать и установить не тот драйвер, и вам не нужно беспокоиться об ошибке во время установки.
Проверьте кнопку громкости/тишины YouTube
YouTube может быть отключен. Убедитесь, что значок динамика в левом нижнем углу видео на YouTube не отключен. Если он отключен, щелкните его, чтобы отключить звук видео.
Использование другого браузера
Другой причиной этой ошибки может быть веб-браузер. Попробуйте воспроизвести видео в другом браузере. Если звук есть в других браузерах, значит, проблема вызвана используемым вами браузером. Эти ошибки возникают, когда веб-браузер не обновлен до последней версии. Кроме того, попробуйте обновить браузер, чтобы устранить проблему.
Совет эксперта: Этот инструмент восстановления сканирует репозитории и заменяет поврежденные или отсутствующие файлы, если ни один из этих методов не сработал. Это хорошо работает в большинстве случаев, когда проблема связана с повреждением системы. Этот инструмент также оптимизирует вашу систему, чтобы максимизировать производительность. Его можно скачать по Щелчок Здесь
Часто задаваемые вопросы
Почему в моем видео на YouTube нет звука?
Если вы обнаружите, что кнопка громкости отключена для видео на YouTube, проверьте, включен ли в вашем браузере или устройстве звук/громкость. Проверьте настройки звука на вашем устройстве. Перезапустите браузер или устройство.
Что вызывает отсутствие звука на YouTube?
Есть несколько возможных причин этой проблемы, начиная от встроенных элементов управления звуком на сайте, вашего браузера, проблемы с вашим браузером, системы или самого звука или настроек вашей системы.
Как исправить «Нет звука на YouTube»?
- Щелкните правой кнопкой мыши значок динамика в правом нижнем углу рабочего стола.
- Выберите «Открыть микшер громкости» в контекстном меню.
- Убедитесь, что ползунки браузера и плагина не отключены и находятся не в самом низу.


