Обновлено 2024 апреля: перестаньте получать сообщения об ошибках и замедлите работу вашей системы с помощью нашего инструмента оптимизации. Получить сейчас в эту ссылку
- Скачайте и установите инструмент для ремонта здесь.
- Пусть он просканирует ваш компьютер.
- Затем инструмент почини свой компьютер.
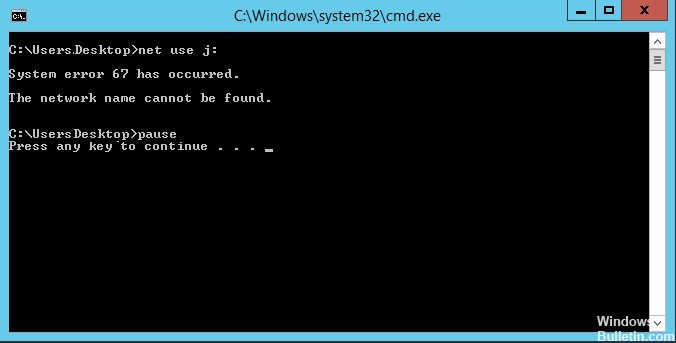
Если вы видите сообщение об ошибке «Произошла системная ошибка 67» при выполнении сканирования с обнаружением сети на вашем компьютере, не беспокойтесь. Проблема связана с драйвером сетевой карты на вашем компьютере. Обновление драйвера решит проблему на вашем компьютере. Следуйте этим начальным обходным путям, чтобы попробовать более простые решения вашей проблемы.
Что вызывает сообщение «Произошла системная ошибка 67»?

- Наиболее частая причина этой ошибки - неправильный синтаксис. Некоторые пользователи используют обратную косую черту вместо пересылки косой черты, в результате чего терминал рассматривает опцию как доставку.
- Неисправный драйвер также может вызвать эту ошибку.. Особенно, если вы используете старую версию драйверов, выпущенную сразу после запуска Windows 10. Другими возможными причинами являются включенная политика «Защищенных путей UNC» или неверно настроенный IP-адрес NAT.
Как я могу устранить ошибку «Произошла системная ошибка 67»?
Обновление за апрель 2024 года:
Теперь вы можете предотвратить проблемы с ПК с помощью этого инструмента, например, защитить вас от потери файлов и вредоносных программ. Кроме того, это отличный способ оптимизировать ваш компьютер для достижения максимальной производительности. Программа с легкостью исправляет типичные ошибки, которые могут возникнуть в системах Windows - нет необходимости часами искать и устранять неполадки, если у вас под рукой есть идеальное решение:
- Шаг 1: Скачать PC Repair & Optimizer Tool (Windows 10, 8, 7, XP, Vista - Microsoft Gold Certified).
- Шаг 2: Нажмите «Начать сканирование”, Чтобы найти проблемы реестра Windows, которые могут вызывать проблемы с ПК.
- Шаг 3: Нажмите «Починить все», Чтобы исправить все проблемы.

Отключение транслятора IP-адресов сети
- Нажмите Windows + R, чтобы открыть диалоговое окно «Выполнить».
- Введите devmgmt.msc и нажмите Enter, чтобы открыть диспетчер устройств.
- Нажмите Да, когда будет предложено Управление учетными записями пользователей (UAC).
- В меню нажмите «Просмотр», затем нажмите «Показать скрытые устройства».
- Прокрутите список установленных устройств и разверните раскрывающееся меню с драйверами, которые не нужно подключать.
- Щелкните правой кнопкой мыши «Транслятор IP-адресов» и выберите «Отключиться» во всплывающем меню.
- Перезагрузите компьютер.
Обновите сетевой драйвер до последней версии
- Нажмите Windows + R, чтобы открыть диалоговое окно «Выполнить».
- Введите devmgmt.msc и нажмите Enter, чтобы открыть диспетчер устройств.
- Нажмите Да, когда будет предложено Управление учетными записями пользователей (UAC).
- Прокрутите список установленных устройств и найдите раздел Сетевые адаптеры.
- Откройте раскрывающееся меню «Сетевой адаптер», щелкните правой кнопкой мыши сетевой драйвер и выберите «Свойства» во всплывающем меню.
- Выберите вкладку «Драйвер» и нажмите «Обновить драйвер».
- Щелкните гиперссылку Автоматически проверять наличие обновлений программного обеспечения драйверов.
- Следуйте инструкциям на экране, чтобы установить последнюю версию сетевого драйвера.
- Перезагрузите компьютер.
Включите расширенную политику пути UNC в редакторе групповой политики
- Нажмите Windows + R, чтобы открыть диалоговое окно «Выполнить».
- Введите gpedit.msc и нажмите Enter, чтобы открыть редактор локальной групповой политики.
- Нажмите Да, когда будет предложено Управление учетными записями пользователей (UAC).
- Перейдите в следующее место: Конфигурация компьютера -> Административные шаблоны -> Сеть -> Сетевые провайдеры.
- Разверните папку Network Provider и дважды щелкните параметр политики Hardened UNC Paths на правой панели.
- Измените статус на Отключено и нажмите Применить, чтобы сохранить изменения.
- Перезагрузите компьютер.
Совет эксперта: Этот инструмент восстановления сканирует репозитории и заменяет поврежденные или отсутствующие файлы, если ни один из этих методов не сработал. Это хорошо работает в большинстве случаев, когда проблема связана с повреждением системы. Этот инструмент также оптимизирует вашу систему, чтобы максимизировать производительность. Его можно скачать по Щелчок Здесь
Часто задаваемые вопросы
Что такое системная ошибка 67?
Системная ошибка 67 - это проблема Windows Server, которая может возникнуть, когда пользователи пытаются подключить сетевой диск. Имя сети не может быть найдено. Следовательно, пользователи не могут подключать свои сетевые диски, когда это сообщение об ошибке появляется в командной строке.
Что такое команда NET USE?
«Net use» - это метод командной строки, который позволяет подключать сетевые диски к локальному компьютеру. Параметры имени пользователя и пароля требуются только в том случае, если компьютер не подключен к CornellAD.
Как использовать имя пользователя и пароль в сети?
Вы можете ввести пароль, выполнив команду net use, набрав * вместо фактического пароля. Используйте этот параметр команды net, чтобы указать имя пользователя, под которым вы подключаетесь к ресурсу.
Как исправить системную ошибку 67?
- Нажмите кнопку «Пуск», щелкните правой кнопкой мыши «Мой компьютер» и выберите «Свойства».
- На вкладке «Оборудование» щелкните «Диспетчер устройств».
- В меню «Просмотр» выберите «Показать скрытые устройства».
- Разверните «Драйверы, не поддерживающие Plug-and-Play», щелкните правой кнопкой мыши «Транслятор IP-адресов» и выберите «Отключить».
- Дважды щелкните Да, чтобы перезагрузить компьютер.


