Обновлено 2024 апреля: перестаньте получать сообщения об ошибках и замедлите работу вашей системы с помощью нашего инструмента оптимизации. Получить сейчас в эту ссылку
- Скачайте и установите инструмент для ремонта здесь.
- Пусть он просканирует ваш компьютер.
- Затем инструмент почини свой компьютер.
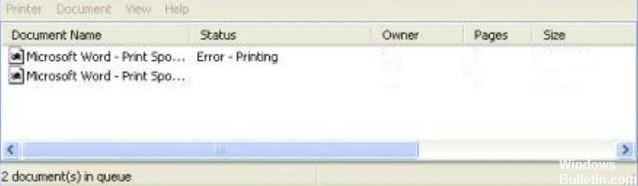
Обновление до новой операционной системы Windows 10 может вызвать проблемы и ошибки на вашем компьютере. Ошибки и проблемы, такие как несовместимости, ошибки во время обновления и процесса обновления и другие. Также бывают случаи, когда видеокарта, сетевые устройства и другие накопители работают некорректно.
Хотя Windows 10 — надежная операционная система, иногда возникают ошибки, например сообщение «Ошибка печати», когда вы пытаетесь что-то напечатать. В этой заключительной части нашей серии по устранению неполадок мы покажем вам, как исправить сообщение «Ошибка печати» на вашем компьютере с Windows 10.
Что вызывает сообщение «Ошибка печати»?
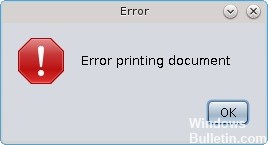
- Поврежденные данные в катушке/лотке печати могут привести к остановке службы.
- Проблема может быть в драйверах. Это могут быть драйверы печати или драйверы для USB-порта.
- Другой вероятной причиной ошибки печати является соединение между вашим компьютером и принтером.
- Служба очереди печати могла принять неверные данные и остановиться, перестала работать должным образом или вообще не запускалась (это происходит в безопасном режиме).
Как устранить сообщение об ошибке печати?
Обновление за апрель 2024 года:
Теперь вы можете предотвратить проблемы с ПК с помощью этого инструмента, например, защитить вас от потери файлов и вредоносных программ. Кроме того, это отличный способ оптимизировать ваш компьютер для достижения максимальной производительности. Программа с легкостью исправляет типичные ошибки, которые могут возникнуть в системах Windows - нет необходимости часами искать и устранять неполадки, если у вас под рукой есть идеальное решение:
- Шаг 1: Скачать PC Repair & Optimizer Tool (Windows 10, 8, 7, XP, Vista - Microsoft Gold Certified).
- Шаг 2: Нажмите «Начать сканирование”, Чтобы найти проблемы реестра Windows, которые могут вызывать проблемы с ПК.
- Шаг 3: Нажмите «Починить все», Чтобы исправить все проблемы.

Запустите средство устранения неполадок принтера
- Введите «устранение неполадок» в текстовое поле для поиска вариантов устранения неполадок.
- Нажмите Устранение неполадок, чтобы открыть окно настроек.
- Затем нажмите на принтер, чтобы нажать «Устранение неполадок».
- Выберите принтер, который нужно восстановить, и нажмите «Далее», чтобы приступить к устранению неполадок.
Проверьте настройки подключения принтера
- Войдите в «Панель управления» в «Выполнить» и выберите опцию «ОК».
- Нажмите «Устройства и принтеры», чтобы открыть апплет панели управления.
- Щелкните правой кнопкой мыши принтер по умолчанию и выберите Свойства принтера.
- Затем выберите вкладку Порты.
- Убедитесь, что там выбран порт, к которому вы обычно подключаете принтер. Если нет, снимите флажок с текущего выбранного порта.
- Затем выберите порт, к которому обычно подключен принтер.
- Выберите опцию «Применить» и нажмите «ОК», чтобы закрыть окно.
Совет эксперта: Этот инструмент восстановления сканирует репозитории и заменяет поврежденные или отсутствующие файлы, если ни один из этих методов не сработал. Это хорошо работает в большинстве случаев, когда проблема связана с повреждением системы. Этот инструмент также оптимизирует вашу систему, чтобы максимизировать производительность. Его можно скачать по Щелчок Здесь
Часто задаваемые вопросы
Почему я получаю сообщение об ошибке при попытке печати?
Возможно, поврежденные данные в катушке/лотке печати вызывают остановку службы. Другой вероятной причиной ошибки печати является соединение между вашим компьютером и принтером. Это могут быть драйверы принтера или драйверы USB-подключения.
Что означает ошибка печати?
Это опечатка или орфографическая ошибка в тексте. Путаница вызвана ошибкой печати.
Как устранить ошибки печати?
- Внесите изменения в настройки подключения.
- Убедитесь, что ваш принтер подключен к сети.
- Переустановите драйвер принтера.
- Настройте службу диспетчера очереди печати на автоматический запуск.
- Обновите Windows.


