Обновлено 2024 апреля: перестаньте получать сообщения об ошибках и замедлите работу вашей системы с помощью нашего инструмента оптимизации. Получить сейчас в эту ссылку
- Скачайте и установите инструмент для ремонта здесь.
- Пусть он просканирует ваш компьютер.
- Затем инструмент почини свой компьютер.
Adobe Photoshop является софтвар для редактирования фотографийЭто позволяет пользователям создавать и редактировать изображения и сохранять их в одном из многочисленных форматов на вашем компьютере. Эти наложения или слои могут поддерживать прозрачность, а также служат масками или фильтрами, которые могут изменять базовые изображения в нижележащих слоях.
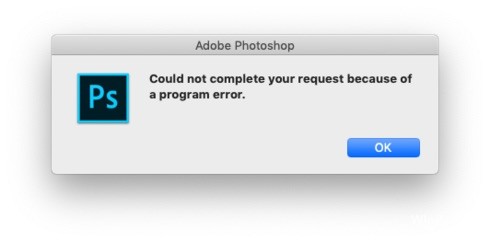
Многие пользователи онлайн-форумов жалуются на ошибки, препятствующие сохранению или открытию файлов. Эта ошибка возникает по нескольким причинам и может помешать вам продолжить работу с приложением Photoshop. Если вы столкнулись с этой ошибкой, вот несколько способов исправить ее Adobe Photoshop и используйте его правильно.
Как исправить проблему с Adobe Photoshop не создавать и не открывать файлы
Откройте Photoshop с правами администратора
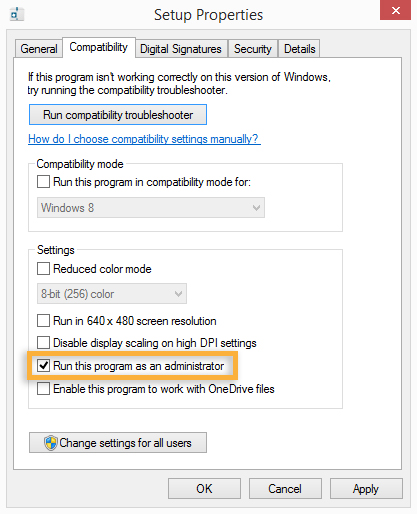
- Щелкните правой кнопкой мыши исполняемый файл Photoshop и выберите «Запуск от имени администратора».
- Проверьте, можете ли вы открывать или создавать новые файлы. В противном случае закройте программу.
- Снова щелкните правой кнопкой мыши исполняемый файл Photoshop и выберите «Свойства» в контекстном меню.
- Откройте вкладку «Совместимость», перейдите в раздел «Настройки» и установите флажок «Запустить эту программу от имени администратора».
- Нажмите «Применить» и убедитесь, что проблема не устранена.
Установите последнее обновление Photoshop.

Обновление за апрель 2024 года:
Теперь вы можете предотвратить проблемы с ПК с помощью этого инструмента, например, защитить вас от потери файлов и вредоносных программ. Кроме того, это отличный способ оптимизировать ваш компьютер для достижения максимальной производительности. Программа с легкостью исправляет типичные ошибки, которые могут возникнуть в системах Windows - нет необходимости часами искать и устранять неполадки, если у вас под рукой есть идеальное решение:
- Шаг 1: Скачать PC Repair & Optimizer Tool (Windows 10, 8, 7, XP, Vista - Microsoft Gold Certified).
- Шаг 2: Нажмите «Начать сканирование”, Чтобы найти проблемы реестра Windows, которые могут вызывать проблемы с ПК.
- Шаг 3: Нажмите «Починить все», Чтобы исправить все проблемы.
- Откройте Adobe Photoshop.
- Нажмите на меню «Справка», затем выберите «Обновления» для запуска Adobe Application Manager.
- В Adobe Application Manager выберите все обновления, перечисленные в Adobe Photoshop.
- Нажмите кнопку «Обновить», чтобы применить обновления к Adobe Photoshop.
- Проверьте, можете ли вы сейчас создавать или открывать файлы.
Деинсталляция и переустановка программы
- Откройте меню WinX, удерживая Windows и X вместе, затем нажмите «Программы и компоненты».
- Найдите Adobe Photoshop в списке, нажмите на него, затем нажмите «Удалить», чтобы начать удаление.
- Нажмите на Готово.
- Перейдите в Adobe и загрузите Adobe Photoshop.
- После успешной загрузки следуйте инструкциям по установке программы.
- Откройте Photoshop и проверьте, сохраняется ли проблема.
Отключить OpenCL / OpenGL
- Откройте Photoshop и дождитесь полной загрузки программного обеспечения.
- Используйте ленту вверху для доступа к вкладке «Правка», выберите «Настройки» в контекстном меню и нажмите «Производительность».
- Если вы находитесь в настройках приложения Photoshop, нажмите «Дополнительные настройки» (в разделе «Настройки графического процессора»).
- В следующем меню снимите флажки Использовать графический процессор для ускорения вычислений и Использовать OpenCL. Затем нажмите Да, чтобы сохранить текущую конфигурацию.
- Закройте Photoshop и перезагрузите компьютер, чтобы убедиться, что изменение полностью выполнено. После завершения следующей последовательности загрузки перезапустите Photoshop и посмотрите, возникает ли проблема по-прежнему.
Выполнять сканирование SFC и DISM

- Загрузите вашу систему
- Нажмите клавишу Windows, чтобы открыть меню «Пуск».
- Введите приглашение или cmd в поле поиска.
- В списке результатов поиска щелкните правой кнопкой мыши командную строку.
- Выберите Запуск от имени администратора.
- Когда командная строка загрузится, введите sfc / scannow, затем нажмите Enter.
- Введите следующую команду, чтобы выполнить быструю проверку или восстановление работоспособности, затем нажмите Enter:
Чтобы проверить здоровье: Dism / Online / Cleanup-Image / CheckHealth
Для сканирования здоровья используйте / ScanHealth: Dism / Online / Cleanup-Image / ScanHealth
Чтобы восстановить работоспособность, используйте DISM / Online / Cleanup-Image / RestoreHealth и убедитесь, что изображение не повреждено в памяти компонента. - Подождите, пока процесс не будет завершен. Если вы делаете восстановление здоровья, вам понадобится несколько минут, чтобы завершить его.
https://community.adobe.com/t5/photoshop/can-t-create-open-new-file-photoshop-cc/td-p/5467343
Совет эксперта: Этот инструмент восстановления сканирует репозитории и заменяет поврежденные или отсутствующие файлы, если ни один из этих методов не сработал. Это хорошо работает в большинстве случаев, когда проблема связана с повреждением системы. Этот инструмент также оптимизирует вашу систему, чтобы максимизировать производительность. Его можно скачать по Щелчок Здесь

CCNA, веб-разработчик, ПК для устранения неполадок
Я компьютерный энтузиаст и практикующий ИТ-специалист. У меня за плечами многолетний опыт работы в области компьютерного программирования, устранения неисправностей и ремонта оборудования. Я специализируюсь на веб-разработке и дизайне баз данных. У меня также есть сертификат CCNA для проектирования сетей и устранения неполадок.

