Обновлено 2024 апреля: перестаньте получать сообщения об ошибках и замедлите работу вашей системы с помощью нашего инструмента оптимизации. Получить сейчас в эту ссылку
- Скачайте и установите инструмент для ремонта здесь.
- Пусть он просканирует ваш компьютер.
- Затем инструмент почини свой компьютер.
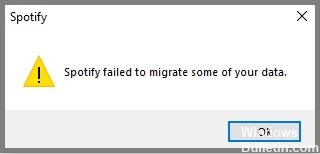
Spotify — одна из ведущих компаний, предлагающих услуги потокового аудио. Бесплатная служба потоковой передачи музыки и подкастов содержит рекламу, а премиальная услуга не содержит рекламы, ее можно слушать в автономном режиме и она предлагает лучшее качество звука.
Хотя это надежная платформа, бывают случаи, когда могут возникнуть проблемы. В этой последней статье мы обсудим проблему, из-за которой Spotify не может перенести некоторые ваши данные.
Что вызывает сообщение «Spotify не удалось перенести некоторые из ваших данных»?
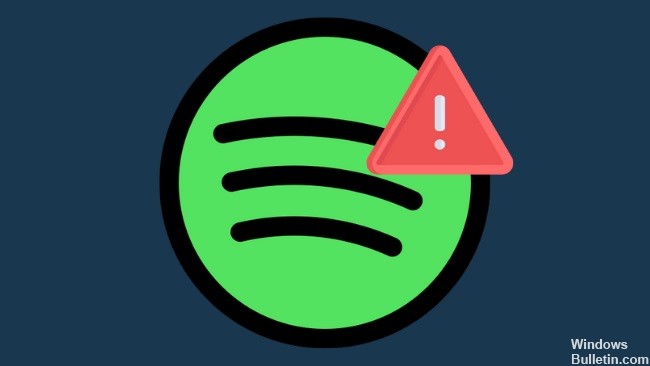
Согласно отчетам пользователей, при переносе данных из учетной записи Spotify часто появляется сообщение об ошибке «Spotify не удалось перенести некоторые из ваших данных».
Действительно, некоторые пользователи Spotify могли создать более одной учетной записи. Чтобы лучше использовать свою новую учетную запись, они хотят перенести данные (такие как плейлисты, песни и т. д.) из своей предыдущей учетной записи в новую. Редко, но все же во время этого процесса может возникнуть конкретная ошибка.
Если вы столкнулись с этой ошибкой, установка могла быть выполнена неправильно из-за какого-либо фактора, например сбоя питания, или регистрационная запись Spotify может содержать ошибки.
Как решить проблему «Spotify не удалось перенести некоторые из ваших данных»?
Обновление за апрель 2024 года:
Теперь вы можете предотвратить проблемы с ПК с помощью этого инструмента, например, защитить вас от потери файлов и вредоносных программ. Кроме того, это отличный способ оптимизировать ваш компьютер для достижения максимальной производительности. Программа с легкостью исправляет типичные ошибки, которые могут возникнуть в системах Windows - нет необходимости часами искать и устранять неполадки, если у вас под рукой есть идеальное решение:
- Шаг 1: Скачать PC Repair & Optimizer Tool (Windows 10, 8, 7, XP, Vista - Microsoft Gold Certified).
- Шаг 2: Нажмите «Начать сканирование”, Чтобы найти проблемы реестра Windows, которые могут вызывать проблемы с ПК.
- Шаг 3: Нажмите «Починить все», Чтобы исправить все проблемы.

Полностью удалить Spotify
- Начните с открытия меню «Пуск» и поиска «Установка и удаление программ».
- Откройте первую появившуюся программу.
- Теперь вы должны увидеть список всех программ, установленных на вашем компьютере.
- Найдите «Приложения и функции» и введите «Spotify» в строке поиска ниже.
- Наконец, нажмите на Spotify и выберите кнопку «Удалить».
- Подтвердите и выполните все подсказки, чтобы полностью удалить программу.
Удалите оставшиеся файлы Spotify
- Начните с открытия диалогового окна «Выполнить», нажав одновременно клавиши Windows + R.
- В открывшемся диалоговом окне найдите «%appdata%» и нажмите Enter.
- Затем найдите файл Spotify и удалите его, нажав клавишу Delete на клавиатуре.
- Комбинация клавиш Shift+Del навсегда удалит файл, а не поместит его в корзину.
- Удалив папку Spotify или, по крайней мере, найдя ее, нажмите Appdata в верхней адресной строке и перейдите в раздел «Локальные».
- Найдите другую папку Spotify и удалите ее тоже.
- Наконец, перейдите в папку «Пакеты» и найдите другую папку Spotify. Удалите его, и все готово.
Удаление Spotify из редактора реестра
- Сначала откройте меню «Пуск» и введите «Regedit» или «редактор реестра».
- Нажмите на первую программу, которая появится в поиске.
- Затем вы можете либо скопировать и вставить адрес ниже, либо вручную выполнить поиск в редакторе, пока не найдете нужную папку.
- Компьютер\HKEY_CURRENT_USER\LogicielsMicrosoft\Windows\Текущая версия программы удаления\.
- Если вы найдете запись Spotify, щелкните файл правой кнопкой мыши и выберите «Удалить».
- Следуйте инструкциям, пока не удалите запись Spotify из редактора реестра.
Совет эксперта: Этот инструмент восстановления сканирует репозитории и заменяет поврежденные или отсутствующие файлы, если ни один из этих методов не сработал. Это хорошо работает в большинстве случаев, когда проблема связана с повреждением системы. Этот инструмент также оптимизирует вашу систему, чтобы максимизировать производительность. Его можно скачать по Щелчок Здесь
Часто задаваемые вопросы
Что вызывает сообщение об ошибке «Spotify не удалось перенести некоторые из ваших данных»?
Если вы столкнулись с этой ошибкой, у вас может быть неправильная установка из-за таких факторов, как сбой питания, или запись реестра Spotify может содержать некоторые ошибки. Чтобы решить эту проблему, вы можете попробовать следующие проверенные решения.
Как полностью удалить Spotify?
- Начните с открытия меню «Пуск» и поиска «Установка и удаление программ».
- Откройте первую появившуюся программу.
- Теперь вы должны увидеть список всех программ, установленных на вашем компьютере.
- Найдите «Приложения и функции» и введите «Spotify» в строке поиска ниже.
- Наконец, нажмите на Spotify и выберите кнопку «Удалить».
- Подтвердите и выполните все подсказки, чтобы полностью удалить программу.
Как устранить сообщение об ошибке «Spotify не удалось перенести некоторые из ваших данных»?
- Полностью удалите Spotify.
- Удалите все оставшиеся файлы Spotify.
- Удалите Spotify из редактора реестра.


