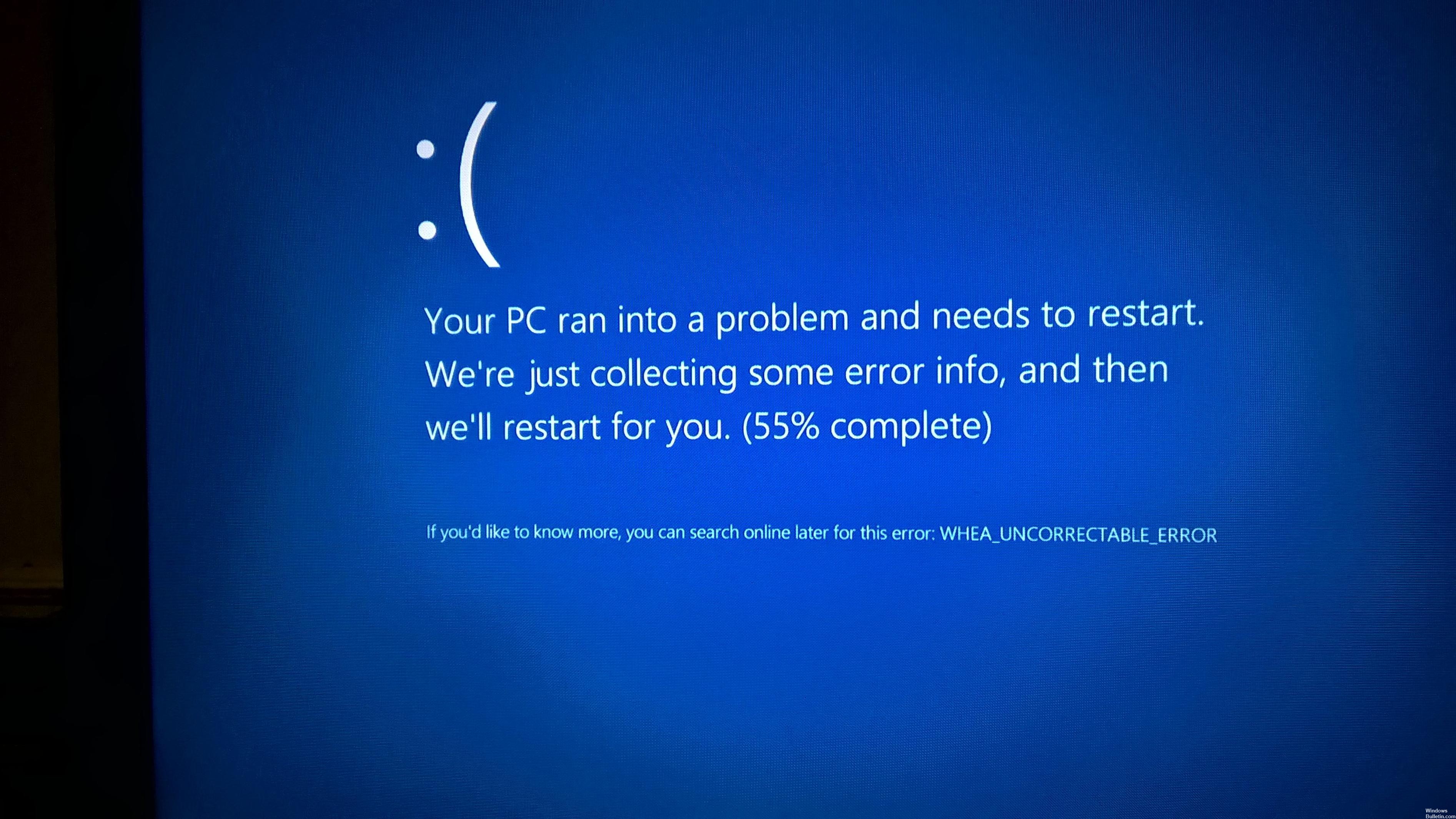Обновлено 2024 апреля: перестаньте получать сообщения об ошибках и замедлите работу вашей системы с помощью нашего инструмента оптимизации. Получить сейчас в эту ссылку
- Скачайте и установите инструмент для ремонта здесь.
- Пусть он просканирует ваш компьютер.
- Затем инструмент почини свой компьютер.
Проверьте аппаратные проблемы.
Запустите диагностику памяти Windows.
Обновите свои драйверы.
Удалите проблемные обновления Windows.
Отключите функцию Turbo Boost в BIOS.
Отключите дополнительные аудиоустройства.
Получайте последние обновления с помощью Центра обновления Windows. Выберите «Пуск» > «Параметры» > «Центр обновления Windows», затем выберите «Проверить наличие обновлений».
Попробуйте восстановить Windows до более раннего времени.
Разрешение. Ошибка WHEA_UNCORRECTABLE_ERROR означает архитектуру аппаратных ошибок Windows. Если вы получаете ошибку синего экрана (также известную как код остановки) с WHEA_UNCORRECTABLE_ERROR, ваш компьютер столкнулся с аппаратной проблемой.
Если вы видите WHEA_UNCORRECTABLE_ERROR, это указывает на аппаратную ошибку. Скорее всего, вам потребуется переустановить или переустановить Windows 10. В некоторых случаях переустановка системы приведет к потере данных. Поэтому рекомендуется восстанавливать данные с компьютера, даже если он не запускается.
Если вы получаете сообщение об ошибке синего экрана (также называемое кодом остановки), это означает, что ваш компьютер внезапно выключился для защиты от потери данных. Если вы видите текст «WHEA_UNCORRECTABLE_ERROR», произошла аппаратная ошибка. Обычно это вызвано разогнанным процессором, конфликтами драйверов, проблемами оборудования или поврежденными системными файлами. В худшем случае проблема настолько ужасна, что вы не можете получить доступ к своему ПК.
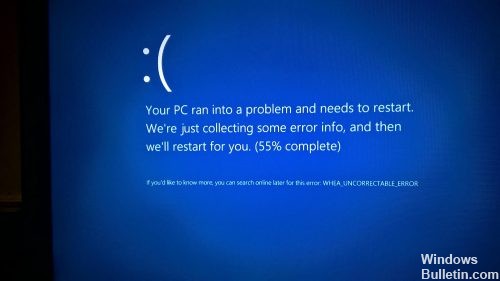
Это баг-чек, генерируемый непосредственно процессором. В большинстве случаев это вызвано неправильным напряжением процессора. Это может произойти из-за неправильных настроек в BIOS (часто BIOS сбрасывается к настройкам по умолчанию или обновляется справка BIOS). (Регуляторы напряжения питания или стабилизаторы напряжения на материнской плате могут выйти из строя.
Ниже мы проведем вас через некоторые важные шаги, которые помогут вам восстановить ваш компьютер.
Проверьте драйверы устройства
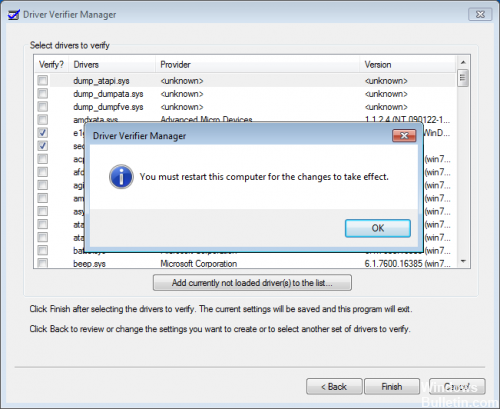
Если вы недавно установили новый драйвер, убедитесь, что он совместим с версией Windows, установленной на вашем компьютере.
Для этого выполните следующие действия:
- Нажмите кнопки Windows + C, чтобы открыть панель Charm.
- Введите Диспетчер устройств в поле поиска.
- Определите, установлены ли поврежденные драйверы из списка установленных драйверов. Вы можете сделать это, прокрутив список, и если есть ошибки, он появится под именем драйвера.
- Если об ошибках не сообщается в диспетчере устройств, обновить программное обеспечение последнего установленного драйвера. Для этого щелкните правой кнопкой мыши драйвер и выберите «Обновить программное обеспечение драйвера».
Обновление за апрель 2024 года:
Теперь вы можете предотвратить проблемы с ПК с помощью этого инструмента, например, защитить вас от потери файлов и вредоносных программ. Кроме того, это отличный способ оптимизировать ваш компьютер для достижения максимальной производительности. Программа с легкостью исправляет типичные ошибки, которые могут возникнуть в системах Windows - нет необходимости часами искать и устранять неполадки, если у вас под рукой есть идеальное решение:
- Шаг 1: Скачать PC Repair & Optimizer Tool (Windows 10, 8, 7, XP, Vista - Microsoft Gold Certified).
- Шаг 2: Нажмите «Начать сканирование”, Чтобы найти проблемы реестра Windows, которые могут вызывать проблемы с ПК.
- Шаг 3: Нажмите «Починить все», Чтобы исправить все проблемы.
Отключить разгон в BIOS
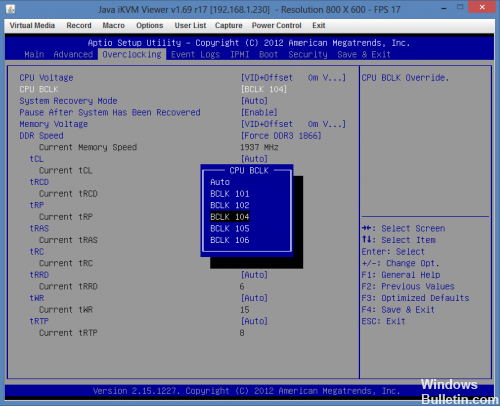
Наиболее распространенным решением для whea_uncorrectable_error является отключение разгона BIOS.
Для этого просто выполните следующие действия:
- Откройте меню «Пуск» и перейдите в «Настройки».
- Перейдите в «Обновление и безопасность», затем на вкладку «Восстановление».
- Когда появится экран расширенного запуска, нажмите «Перезагрузить сейчас», и ваш компьютер перезагрузится.
- Когда вы запустите Advanced, перейдите в раздел «Устранение неполадок», затем «Advanced Options», а затем «Настройки прошивки UEFI».
- Нажмите «Перезагрузить».
- После перезагрузки компьютера он должен автоматически открыть BIOS, поэтому перейдите на вкладку «Дополнительно».
- Перейдите в Performance и выполните поиск разгона.
- Сохраните изменения в BIOS (нажав F10 на клавиатуре) и загрузите компьютер в обычном режиме.
Запустите CHKDSK и диагностику памяти Windows

Проблема с оборудованием или памятью также является причиной WHEA_UNCORRECTABLE_ERROR в Windows 10, а команда CHKDSK используется для обнаружения проблем в оборудовании. Хотя для обнаружения проблем с памятью используется Windows Memory Diagnostic. Вы можете запустить CHKDSK из командной строки, но здесь я покажу вам еще более простой способ.
Общие исправления для WHEA_UNCORRECTABLE_ERROR
Следующие исправления могут применяться ко всем компьютерам независимо от установленной версии Windows.
Совет №1: Проверьте систему охлаждения.
Убедитесь, что ваш компьютер правильно охлажден.
Совет №2: очистка и / или удаление оборудования
Попробуйте удалить неважные детали оборудования с вашего компьютера и перезапустить систему, чтобы проверить, не вызывает ли конкретное оборудование ошибку.
Убедитесь, что ваш компьютер не подключен / не включен!
Вы также можете попробовать очистить оборудование вашего компьютера, например, если возможно, разъем RAM.
Совет #3: переустановка Windows
Если приведенные выше советы не работают и инструкции для Windows также не работают, чтобы исправить ошибку, попробуйте переустановить Windows.
https://forums.adobe.com/thread/2443684
Совет эксперта: Этот инструмент восстановления сканирует репозитории и заменяет поврежденные или отсутствующие файлы, если ни один из этих методов не сработал. Это хорошо работает в большинстве случаев, когда проблема связана с повреждением системы. Этот инструмент также оптимизирует вашу систему, чтобы максимизировать производительность. Его можно скачать по Щелчок Здесь

CCNA, веб-разработчик, ПК для устранения неполадок
Я компьютерный энтузиаст и практикующий ИТ-специалист. У меня за плечами многолетний опыт работы в области компьютерного программирования, устранения неисправностей и ремонта оборудования. Я специализируюсь на веб-разработке и дизайне баз данных. У меня также есть сертификат CCNA для проектирования сетей и устранения неполадок.