Обновлено 2024 апреля: перестаньте получать сообщения об ошибках и замедлите работу вашей системы с помощью нашего инструмента оптимизации. Получить сейчас в эту ссылку
- Скачайте и установите инструмент для ремонта здесь.
- Пусть он просканирует ваш компьютер.
- Затем инструмент почини свой компьютер.
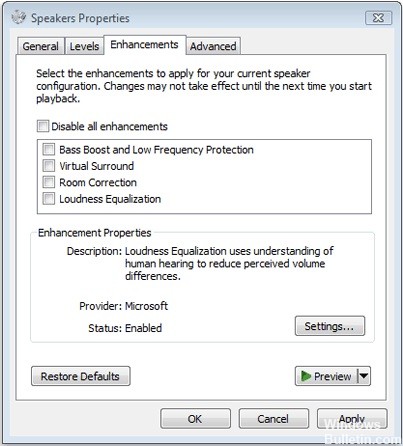
Вкладка «Улучшения» позволяет вам управлять некоторыми важными настройками, такими как усиление низких частот, виртуальное окружение и коррекция помещения. Однако многие пользователи заметили, что вкладка «Улучшения» отсутствует после обновления до Windows 10. Эта досадная проблема не позволяет им слушать музыку и разговаривать.
Что вызывает проблему с вкладкой "Отсутствующие улучшения"?

Вкладка «Улучшения» может отсутствовать в Windows по разным причинам, включая несовместимые драйверы, вмешательство сторонних антивирусных инструментов, устаревшая операционная система и т. Д. Кроме того, отсутствие вкладки «Расширения» может привести к ряду других проблем, которые могут повлиять на правильное функционирование аудио или микрофон.
Если вкладка расширений отсутствует на вашем устройстве, ниже приведены несколько быстрых способов ее восстановить!
Как исправить проблему с отсутствующей вкладкой улучшений?
Обновление за апрель 2024 года:
Теперь вы можете предотвратить проблемы с ПК с помощью этого инструмента, например, защитить вас от потери файлов и вредоносных программ. Кроме того, это отличный способ оптимизировать ваш компьютер для достижения максимальной производительности. Программа с легкостью исправляет типичные ошибки, которые могут возникнуть в системах Windows - нет необходимости часами искать и устранять неполадки, если у вас под рукой есть идеальное решение:
- Шаг 1: Скачать PC Repair & Optimizer Tool (Windows 10, 8, 7, XP, Vista - Microsoft Gold Certified).
- Шаг 2: Нажмите «Начать сканирование”, Чтобы найти проблемы реестра Windows, которые могут вызывать проблемы с ПК.
- Шаг 3: Нажмите «Починить все», Чтобы исправить все проблемы.
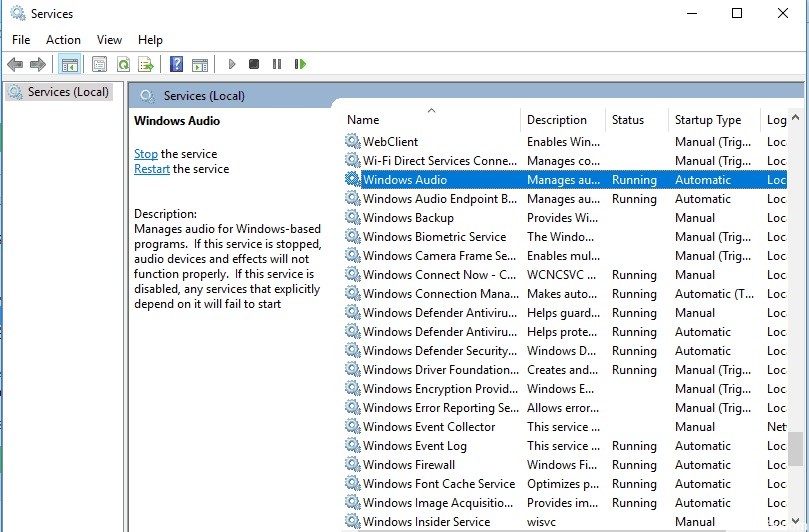
Включите службы, связанные со звуком
- Откройте службы Windows.
- Перейдите в раздел Windows Audio.
- Дважды щелкните службу и перейдите на вкладку Общие.
- Щелкните «Тип запуска» и выберите «Автоматически» в раскрывающемся меню.
Проверьте свое оборудование
- Добавьте устройство.
- Запускаем Run, нажав Win + R.
- Введите Control.exe.
- После того, как вы нажмете Enter, должна открыться Панель управления.
- Теперь перейдите в «Добавить устройство» и выберите «Оборудование и звук».
- Выберите аудиоустройство и нажмите Далее.
- Перезагрузите компьютер.
Переустановите / обновите аудиодрайверы
В проблемах с драйверами в Windows нет ничего нового. Есть даже случаи, когда Bluetooth и другие проблемы с видео вызваны неисправным или отсутствующим драйвером.
- Загрузите стороннюю программу обновления драйверов.
- Выберите вашу операционную систему и версию.
- Разверните выбор, щелкнув «Аудиодрайвер» и затем «Загрузить».
Измените настройки производителя вашей звуковой карты
- Откройте панель управления.
- Щелкните настройку производителя звуковой карты, в данном случае Realtek HD Audio Manager.
- Выберите параметр «Микрофон» и выберите нужные настройки.
- Снова переключитесь на записывающее устройство и убедитесь, что отображается вкладка «Улучшения».
Совет эксперта: Этот инструмент восстановления сканирует репозитории и заменяет поврежденные или отсутствующие файлы, если ни один из этих методов не сработал. Это хорошо работает в большинстве случаев, когда проблема связана с повреждением системы. Этот инструмент также оптимизирует вашу систему, чтобы максимизировать производительность. Его можно скачать по Щелчок Здесь
Часто задаваемые вопросы
Почему отсутствует вкладка "Улучшения"?
Вкладка «Улучшения» является частью пакета аудиодрайвера. Если он отсутствует, вы можете подозревать, что звуковые драйверы повреждены. Чтобы решить эту проблему, вы можете переустановить аудиодрайвер и посмотреть, решена ли проблема.
Как я могу исправить отсутствующую вкладку улучшений?
- Щелкните правой кнопкой мыши значок аудио (внизу справа) и выберите «Устройства воспроизведения».
- Щелкните правой кнопкой мыши устройство воспроизведения по умолчанию и выберите «Свойства».
- Перейдите на вкладку «Расширения» и установите / снимите флажок «Отключить все расширения» и подтвердите изменения, нажав «Применить».
Что делать, если вкладка «Улучшения» отсутствует?
- Переустановите / обновите аудиодрайверы.
- Проверьте свое оборудование.
- Попробуйте включить службы, связанные со звуком, в Windows 10.
- Измените настройки производителя вашей звуковой карты.


