Обновлено 2024 апреля: перестаньте получать сообщения об ошибках и замедлите работу вашей системы с помощью нашего инструмента оптимизации. Получить сейчас в эту ссылку
- Скачайте и установите инструмент для ремонта здесь.
- Пусть он просканирует ваш компьютер.
- Затем инструмент почини свой компьютер.
Правильная процедура - удалить Avast из окна "Программы и компоненты". Это запустит программу удаления Avast, которая продолжит удаление. Однако удалить антивирус не так просто, как удалить другое приложение. Файлы антивируса защищены цифровыми подписями, с которыми может работать только «доверенный установщик» (в данном случае Avast). Во время процесса удаления вам необходимо будет предоставить подписи для завершения удаления.
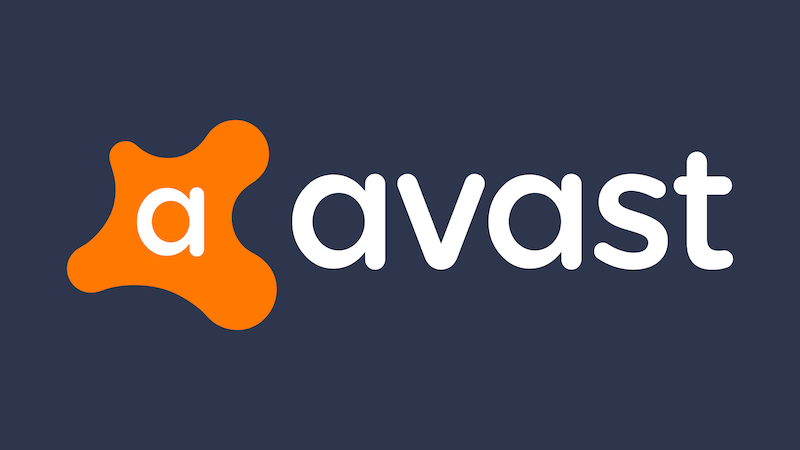
Avast установит поддельную операционную систему для завершения удаления. Затем пользователь будет вынужден перезагрузить компьютер в безопасном режиме. Поскольку Avast была последней установленной операционной системой, она становится операционной системой по умолчанию. Когда компьютер перезагрузится, загрузится операционная система Avast, и Windows откроется в безопасном режиме. Затем Avast выполнит полное удаление, оставив после себя программу удаления, ключи реестра и некоторые файлы. Даже если ваш антивирус перестал работать, вам нужно будет завершить удаление, удалив все оставшиеся файлы.
В основном Avast был удален из системы, но некоторые файлы остались. Пользователи жаловались, что эти файлы, похоже, поддерживают работу антивируса. Вы все еще можете видеть всплывающие окна антивируса с запросом обновлений. Это раздражает пользователей, которые думали, что уже удалили антивирус Avast. Как удалить все остаточные антивирусные файлы раз и навсегда? Мы собираемся дать вам некоторые из известных методов полного удаления антивируса и удаления всплывающих окон.
Обновление за апрель 2024 года:
Теперь вы можете предотвратить проблемы с ПК с помощью этого инструмента, например, защитить вас от потери файлов и вредоносных программ. Кроме того, это отличный способ оптимизировать ваш компьютер для достижения максимальной производительности. Программа с легкостью исправляет типичные ошибки, которые могут возникнуть в системах Windows - нет необходимости часами искать и устранять неполадки, если у вас под рукой есть идеальное решение:
- Шаг 1: Скачать PC Repair & Optimizer Tool (Windows 10, 8, 7, XP, Vista - Microsoft Gold Certified).
- Шаг 2: Нажмите «Начать сканирование”, Чтобы найти проблемы реестра Windows, которые могут вызывать проблемы с ПК.
- Шаг 3: Нажмите «Починить все», Чтобы исправить все проблемы.
Как отключить режим самозащиты Avast
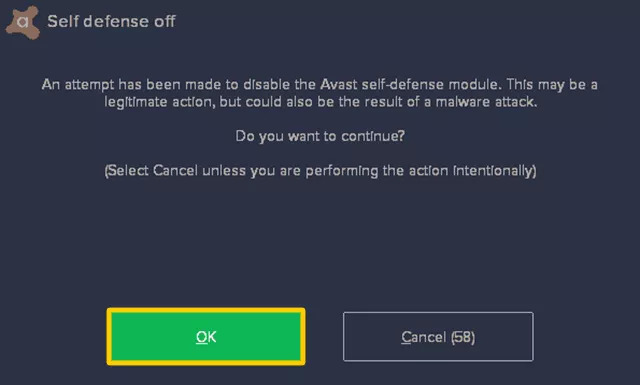
Чтобы отключить режим самозащиты в Avast, вам необходимо получить доступ к «скрытой» области настроек.
- Откройте пользовательский интерфейс Avast и нажмите Меню в верхней части пользовательского интерфейса.
- В появившемся раскрывающемся меню выберите «Настройки».
- Откроется новое окно настроек. Выберите «Общие» на левой панели навигации, а затем выберите «Устранение неполадок» в подменю.
- Снимите флажок рядом с «Включить самозащиту», чтобы отключить режим самозащиты.
- Появится всплывающее окно с просьбой подтвердить. Выберите ОК, чтобы подтвердить изменение.
- На этом этапе режим самозащиты отключен, и вы можете закрыть окно настроек и пользовательский интерфейс Avast.
Удалите с помощью утилиты Avast Uninstall.
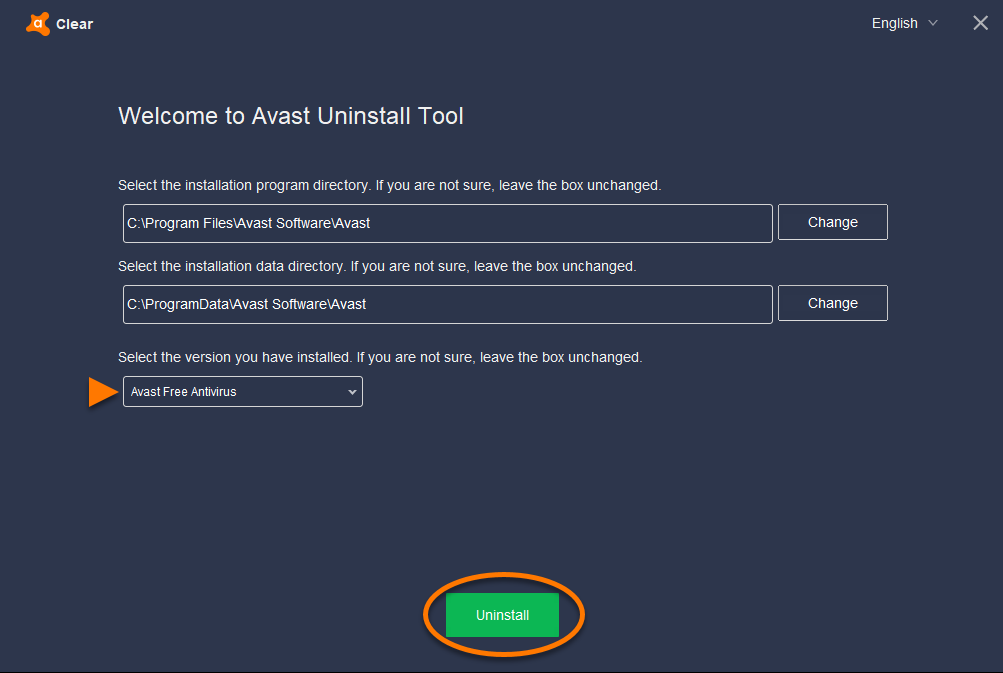
- Загрузите файл конфигурации утилиты Avast Uninstall и сохраните его в знакомом месте на своем ПК (по умолчанию загруженные файлы сохраняются в папке «Загрузки»).
- Щелкните правой кнопкой мыши загруженный установочный файл avastclear.exe и выберите «Запуск от имени администратора» в контекстном меню.
- Когда вам будет предложено разрешение в диалоговом окне Контроль учетных записей пользователей, нажмите Да.
- Нажмите «Да», когда появится запрос в диалоговом окне «Удалить антивирус Avast», чтобы перезапустить Windows в безопасном режиме. Затем снова нажмите Да, чтобы немедленно перезагрузить компьютер в безопасном режиме.
- Когда Windows перезагрузится в безопасном режиме, выберите расположение файлов программы Avast. Место установки по умолчанию выбирается автоматически, поэтому вам не нужно вносить никаких других изменений, если вы не изменили установку по умолчанию.
- В раскрывающемся меню выберите Avast Free Antivirus. Затем нажмите «Удалить».
- Подождите, пока программа удаления Avast удалит все файлы Avast Free Antivirus с вашего компьютера.
- Нажмите «Перезагрузить компьютер», чтобы немедленно перезагрузить компьютер и завершить удаление.
Avast Free Antivirus будет удален с вашего компьютера.
Удалите Avast с помощью настроек Windows
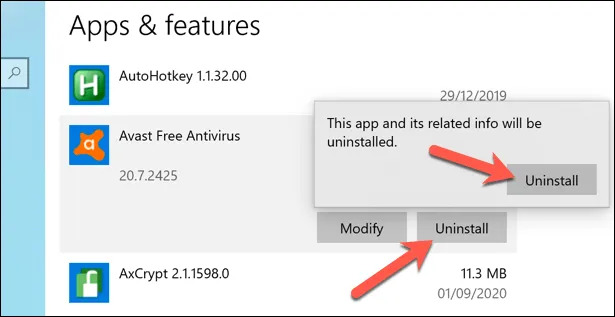
Для большинства пользователей самый простой способ удалить Avast - использовать меню настроек Windows и удалить его, как и любое другое программное обеспечение. Это должно работать для большинства пользователей. Если у вас возникли проблемы с полным удалением Avast, возможно, вам придется пропустить этот раздел и попробовать один из альтернативных методов ниже.
- Для этого щелкните правой кнопкой мыши меню «Пуск» Windows и выберите «Настройки» в меню настроек.
- В окне настроек Windows щелкните «Приложения»> «Приложения и компоненты». Появится список установленного программного обеспечения. Вы можете использовать панель поиска или вручную прокрутить и выбрать Avast Antivirus.
- После выбора записи нажмите «Удалить»> «Удалить», чтобы удалить Avast.
- Это запустит деинсталлятор Avast. Щелкните Удалить, чтобы начать удаление программного обеспечения.
- В качестве функции безопасности Avast попросит вас подтвердить, что вы хотите отключить защиту от вирусов, и начать ее удаление. Щелкните Да для подтверждения.
- Программа удаления Avast начнет удаление всех файлов Avast с вашего компьютера. Затем вам нужно будет перезагрузить компьютер. Нажмите «Перезагрузить компьютер», чтобы сделать это сейчас, или «Перезагрузить позже», чтобы перезагрузить компьютер вручную.
- После перезапуска ваша антивирусная защита будет сброшена на безопасность Windows. Если установлена другая антивирусная программа, эта защита возьмет на себя ее защиту.
Совет эксперта: Этот инструмент восстановления сканирует репозитории и заменяет поврежденные или отсутствующие файлы, если ни один из этих методов не сработал. Это хорошо работает в большинстве случаев, когда проблема связана с повреждением системы. Этот инструмент также оптимизирует вашу систему, чтобы максимизировать производительность. Его можно скачать по Щелчок Здесь

CCNA, веб-разработчик, ПК для устранения неполадок
Я компьютерный энтузиаст и практикующий ИТ-специалист. У меня за плечами многолетний опыт работы в области компьютерного программирования, устранения неисправностей и ремонта оборудования. Я специализируюсь на веб-разработке и дизайне баз данных. У меня также есть сертификат CCNA для проектирования сетей и устранения неполадок.

