Обновлено 2024 апреля: перестаньте получать сообщения об ошибках и замедлите работу вашей системы с помощью нашего инструмента оптимизации. Получить сейчас в эту ссылку
- Скачайте и установите инструмент для ремонта здесь.
- Пусть он просканирует ваш компьютер.
- Затем инструмент почини свой компьютер.
Cortana является одним из самых замечательных и полезных дополнений к Windows 10, но если Кортана не работает, это может сильно раздражать и серьезно влиять на функциональность системы. Итак, вот несколько обходных путей, если ваш КПК не работает.
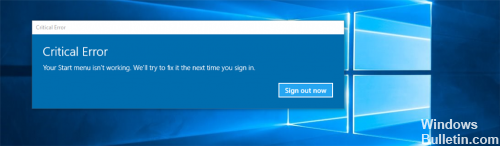
На сегодняшний день Microsoft еще не определила точных причин этой ошибки. Тем не менее, вы не должны беспокоиться, потому что это абсолютно ремонтопригодно. В этой статье мы покажем вам, что делать, если вы обнаружите, что Cortana не работает должным образом в Windows 10.
Прежде всего, убедитесь, что вы правильно настроили Cortana в Windows 10. Если после обновления до Windows 10 вы обнаружите, что Cortana недоступна в вашем регионе, эта статья под названием Cortana, недоступная в Windows 10, может помочь вам установить Cortana на ПК с Windows 10.
Реконструкция индексатора поиска Windows в Windows 10
Восстановление индексатора поиска может помочь восстановить инструмент поиска, интегрированный в Windows 10. Чтобы восстановить индекс поиска Windows, выберите Панель управления> Параметры индексирования. Нажмите «Дополнительно» и убедитесь, что вы находитесь в инструменте настройки индекса в окне «Дополнительные параметры».
Восстановление займет некоторое время, и после завершения вы можете начать поиск нужных вам файлов, и поиск должен работать правильно.
Измени свой регион
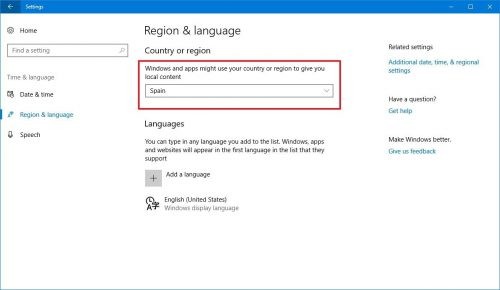
Прежде всего, вы должны убедиться, что Кортана доступна в вашей стране. Если это не так, вы не можете использовать его без некоторых оптимизаций в региональных настройках. Вы можете легко решить эту проблему, переместив свой регион в США. Это довольно просто сделать, и вы можете сделать это, выполнив следующие действия:
Обновление за апрель 2024 года:
Теперь вы можете предотвратить проблемы с ПК с помощью этого инструмента, например, защитить вас от потери файлов и вредоносных программ. Кроме того, это отличный способ оптимизировать ваш компьютер для достижения максимальной производительности. Программа с легкостью исправляет типичные ошибки, которые могут возникнуть в системах Windows - нет необходимости часами искать и устранять неполадки, если у вас под рукой есть идеальное решение:
- Шаг 1: Скачать PC Repair & Optimizer Tool (Windows 10, 8, 7, XP, Vista - Microsoft Gold Certified).
- Шаг 2: Нажмите «Начать сканирование”, Чтобы найти проблемы реестра Windows, которые могут вызывать проблемы с ПК.
- Шаг 3: Нажмите «Починить все», Чтобы исправить все проблемы.
Откройте настройки приложения. Вы можете сделать это быстро, нажав комбинацию клавиш Windows + I.
Теперь перейдите в раздел «Время и язык».
Выберите регион и язык в меню слева. На правой панели установите для своей страны или региона США.
Обновите свой микрофон и аудио драйвер.

Эта проблема также может быть вызвана старым или неправильным микрофоном или аудиодрайвером. Вы можете обновить драйверы, чтобы решить эту проблему.
Чтобы обновить драйверы, вы можете загрузить правильные текущие драйверы с веб-сайта производителя вашего компьютера.
Вы также можете использовать автоматическое устранение неполадок в меню «Пуск».
Первый способ решения проблемы кэша Магазина Windows может быть поврежден - запустить утилиту устранения неполадок Microsoft Apps:
1. Меню «Пуск» 1 -> Экран настроек -> Экран обновления и безопасности -> Устранение неполадок -> Магазин приложений Windows и нажмите «Выполнить устранение неполадок».
2. Нажмите Next и оставьте средство устранения неполадок, чтобы решить проблему.
3. Наконец, закройте магазин, затем проверьте, решена ли ваша проблема.
Перестройте индекс, чтобы решить проблемы меню «Пуск» и Cortana в Windows 10.
Перейдите на панель управления Windows и нажмите «Параметры индексации». *
* (Если параметры индексации не отображаются, установите для представления (Вид из) маленькие значки.)
В разделе «Параметры индексации» нажмите «Изменить».
Снимите флажок Автономные файлы * и нажмите ОК.
* При необходимости снимите флажок «Журнал Internet Explorer».
Использование PowerShell
Если ваше меню «Пуск» или функции Cortana не работают должным образом, вы можете попробовать использовать PowerShell для решения проблемы. Просто следуйте инструкциям ниже:
- Запустите диспетчер задач, нажав Ctrl + Shift + Esc на клавиатуре.
- Нажмите «Файл», затем выберите «Запустить новую задачу» в раскрывающемся списке.
- В диалоговом окне введите powerhell (без кавычек) и нажмите кнопку ОК.
- На панели задач щелкните правой кнопкой мыши PowerShell и выберите «Запуск от имени администратора».
- В командной строке введите следующий текст:
- Get-AppXPackage - AllUser | Для каждого {Add-AppxPackage -DisableDevelopmentMode -DeployDevelopmentMode вкладка «$ ($ _. InstallLocation) \ AppXManifest.xml»}
- Нажмите Enter, затем подождите, пока заказ не будет выполнен.
- Перезагрузите компьютер и убедитесь, что меню «Пуск» и Cortana работают правильно.
Исправьте проблемы с вашей учетной записью Microsoft.
Если меню «Пуск» не работает или вы видите критическую ошибку в меню «Пуск», это может быть проблема с вашей учетной записью Microsoft. Как решить эту проблему, отключив и перезагрузив компьютер.
https://forums.lenovo.com/t5/Windows-10/Hey-Cortana-is-not-working/td-p/4155371
Совет эксперта: Этот инструмент восстановления сканирует репозитории и заменяет поврежденные или отсутствующие файлы, если ни один из этих методов не сработал. Это хорошо работает в большинстве случаев, когда проблема связана с повреждением системы. Этот инструмент также оптимизирует вашу систему, чтобы максимизировать производительность. Его можно скачать по Щелчок Здесь

CCNA, веб-разработчик, ПК для устранения неполадок
Я компьютерный энтузиаст и практикующий ИТ-специалист. У меня за плечами многолетний опыт работы в области компьютерного программирования, устранения неисправностей и ремонта оборудования. Я специализируюсь на веб-разработке и дизайне баз данных. У меня также есть сертификат CCNA для проектирования сетей и устранения неполадок.

