Обновлено 2024 апреля: перестаньте получать сообщения об ошибках и замедлите работу вашей системы с помощью нашего инструмента оптимизации. Получить сейчас в эту ссылку
- Скачайте и установите инструмент для ремонта здесь.
- Пусть он просканирует ваш компьютер.
- Затем инструмент почини свой компьютер.
Управляйте своими личными и профессиональными встречами более эффективно с Календарем Google.
Как всем известно, Google предлагает пользователям ряд инструментов и услуг, которые могут помочь им в выполнении их повседневных задач. Одно приложение особенно хорошо подходит для контроля встреч и других задач: Календарь Google. Если вы стали зависимыми от этого приложения, то вам наверняка захочется установить его на свое устройство Windows 8.1, Windows 10.
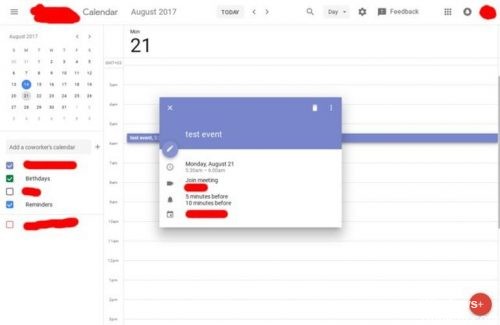
В настоящее время нет официального приложения Google Calendar, предназначенного для Windows 10, Windows 8.1, но Google предложила решение в своем официальном приложении Google. Используя это приложение, пользователи получают доступ ко многим другим функциям, предлагаемым Google, включая Gmail, Google Drive и Google Calendar.
Браузеры, которые работают с календарем
Примечание: JavaScript и куки должны быть включены для браузера, который вы используете.
Календарь Google работает с текущими и важными предыдущими версиями этих браузеров:
- Google Chrome
- Internet Explorer
- Microsoft Edge
- Firefox
- Safari
Добавление Google Календарей в приложение Windows Calendar
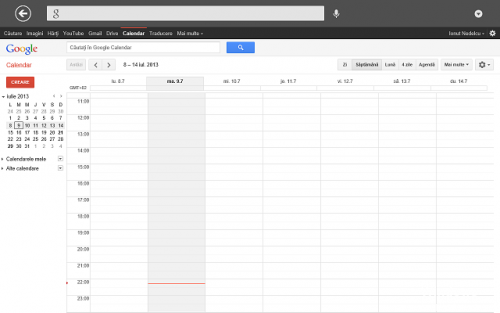
Прежде чем мы поговорим об альтернативных методах, давайте кратко подведем итоги того, как вы можете добавить свой календарь Google в Календарь Windows Приложение.
Вы найдете приложение «Календарь» в меню «Пуск». Чтобы добавить учетную запись Google, нажмите «Настройки» (значок оборудования, внизу слева)> «Управление учетными записями»> «Добавить учетную запись».
Приложение предложит вам выбрать поставщика аккаунта. Google указан в качестве одного из вариантов. Нажмите на Google и введите свои данные для входа. Windows делает все остальное.
Теперь вы должны увидеть все свои календари Google в разделе «Почта Google» на левой панели главного окна приложения. Вы можете редактировать встречи как обычно и добавлять новые записи.
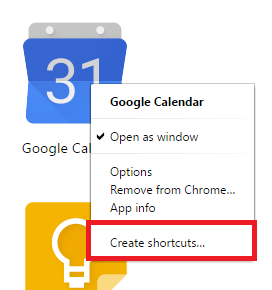
Синхронизировать свой аккаунт
- Для начала вам необходимо связать данные своей учетной записи Google в приложении календаря Windows 10.
- Для этого перейдите в меню «Пуск» и выберите приложение календаря в правом верхнем углу.
- По истечении срока действия календаря, чтобы добавить учетную запись Google, вы должны найти значок «Настройки» в левом нижнем углу приложения.
- В меню настроек нажмите «Учетные записи», затем выберите «Добавить учетную запись».
- Оттуда вас встретит приглашение, включающее несколько различных вариантов. Вы можете добавить учетную запись Outlook.com, связать свою учетную запись Office 365 Exchange, Google или iCloud. Для целей данного руководства выберите Google.
Создайте сочетание клавиш, чтобы открыть календарь Google
Обновление за апрель 2024 года:
Теперь вы можете предотвратить проблемы с ПК с помощью этого инструмента, например, защитить вас от потери файлов и вредоносных программ. Кроме того, это отличный способ оптимизировать ваш компьютер для достижения максимальной производительности. Программа с легкостью исправляет типичные ошибки, которые могут возникнуть в системах Windows - нет необходимости часами искать и устранять неполадки, если у вас под рукой есть идеальное решение:
- Шаг 1: Скачать PC Repair & Optimizer Tool (Windows 10, 8, 7, XP, Vista - Microsoft Gold Certified).
- Шаг 2: Нажмите «Начать сканирование”, Чтобы найти проблемы реестра Windows, которые могут вызывать проблемы с ПК.
- Шаг 3: Нажмите «Починить все», Чтобы исправить все проблемы.
Щелкните правой кнопкой мыши на рабочем столе и переместите указатель мыши на «Создать» в контекстном меню. В появившемся дополнительном контекстном меню выберите «Ярлык», затем введите «https://www.google.com/calendar/» в текстовое поле «Введите местоположение элемента». Щелкните Далее.
Введите «Календарь Google» в текстовое поле «Введите имя для этого ярлыка» и нажмите «Готово». Ярлык Календаря Google будет создан на вашем рабочем столе. При желании вы можете переместить ярлык в другую папку или каталог.
Щелкните ярлык правой кнопкой мыши и выберите «Свойства». Откройте вкладку «Веб-документ» и щелкните текстовое поле «Сочетание клавиш». Нажмите клавишу клавиатуры (например, «G» или «M»), которую вы хотите использовать в качестве ярлыка для открытия Календаря Google. Используйте "G." для этого примера. Нажмите Применить и ОК, чтобы сохранить ярлык.
Нажмите Ctrl-Alt-G. 4. Календарь Google теперь открывается с помощью сочетания клавиш.
https://www.reddit.com/r/todoist/comments/9nliej/easiest_way_to_access_google_calendar_on_your/
Совет эксперта: Этот инструмент восстановления сканирует репозитории и заменяет поврежденные или отсутствующие файлы, если ни один из этих методов не сработал. Это хорошо работает в большинстве случаев, когда проблема связана с повреждением системы. Этот инструмент также оптимизирует вашу систему, чтобы максимизировать производительность. Его можно скачать по Щелчок Здесь

CCNA, веб-разработчик, ПК для устранения неполадок
Я компьютерный энтузиаст и практикующий ИТ-специалист. У меня за плечами многолетний опыт работы в области компьютерного программирования, устранения неисправностей и ремонта оборудования. Я специализируюсь на веб-разработке и дизайне баз данных. У меня также есть сертификат CCNA для проектирования сетей и устранения неполадок.

