Обновлено 2024 апреля: перестаньте получать сообщения об ошибках и замедлите работу вашей системы с помощью нашего инструмента оптимизации. Получить сейчас в эту ссылку
- Скачайте и установите инструмент для ремонта здесь.
- Пусть он просканирует ваш компьютер.
- Затем инструмент почини свой компьютер.

Если вы пытаетесь открыть диск в проводнике или диспетчере дисков на устройстве с Windows 11/10 для инициализации диска, но получаете сообщение об ошибке «Указанное несуществующее устройство», эта статья поможет вам.
Если вы столкнетесь с этой проблемой, вы получите следующее полное сообщение об ошибке;
Драйвер недоступен.
Указано несуществующее устройство.
Пользователи затронутых ПК также могут обнаружить, что проблемный диск отображается как неизвестный в диспетчере устройств, но по-прежнему работает правильно, когда вы нажимаете на свойства.
Что вызывает сообщение «Указано недопустимое устройство»?

- Недостаточно прав на диске: Оказывается, в некоторых случаях проблема может возникать из-за прав доступа к диску. Это происходит, когда ваша учетная запись пользователя не имеет полных прав доступа к диску и, следовательно, диск недоступен, что также указывается в сообщении об ошибке.
- Неверная буква диска: В некоторых случаях сообщение об ошибке может быть вызвано буквой диска, назначенной ему операционной системой. Это происходит, когда буква диска не совпадает с буквой диска, указанной в диспетчере дисков, что приводит к появлению сообщения об ошибке.
- Неисправное USB-соединение: В большинстве случаев проблема может быть связана с портом USB, к которому подключен накопитель. Если используемый порт неисправен, привод не будет работать должным образом и будет отображаться сообщение об ошибке.
- Устаревшие драйверы BIOS и чипсета: Оказывается, сообщение об ошибке также может быть вызвано устаревшими драйверами BIOS и чипсета на материнской плате.
- Заголовок материнской платы: Если вы используете внутренний жесткий диск, причиной проблемы может быть неисправный или ошибочный разъем материнской платы.
Как решить проблему с ошибкой «Указано несуществующее устройство»?
Обновление за апрель 2024 года:
Теперь вы можете предотвратить проблемы с ПК с помощью этого инструмента, например, защитить вас от потери файлов и вредоносных программ. Кроме того, это отличный способ оптимизировать ваш компьютер для достижения максимальной производительности. Программа с легкостью исправляет типичные ошибки, которые могут возникнуть в системах Windows - нет необходимости часами искать и устранять неполадки, если у вас под рукой есть идеальное решение:
- Шаг 1: Скачать PC Repair & Optimizer Tool (Windows 10, 8, 7, XP, Vista - Microsoft Gold Certified).
- Шаг 2: Нажмите «Начать сканирование”, Чтобы найти проблемы реестра Windows, которые могут вызывать проблемы с ПК.
- Шаг 3: Нажмите «Починить все», Чтобы исправить все проблемы.
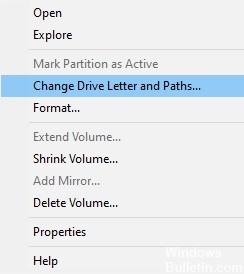
Изменить букву диска
- Введите термин «Управление дисками» в поле поиска рядом с меню «Пуск».
- Дважды щелкните по верхнему результату «Создать и отформатировать диск».
- В открывшемся окне «Управление дисками» щелкните правой кнопкой мыши нужный диск.
- Выберите «Изменить буквы и пути к дискам».
- В открывшемся окне нажмите Изменить.
- В появившемся окне установите флажок «Назначить следующую букву».
- В соответствующем выпадающем списке выберите букву, которая еще не используется.
- Щелкните кнопку ОК.
- Щелкните правой кнопкой мыши драйвер еще раз и выберите Пометить раздел как активный.
- Перезагрузка системы.
Убедитесь, что у вас есть права доступа к диску
- Откройте окно проводника Windows, нажав Windows+E.
- Теперь щелкните правой кнопкой мыши драйвер устройства.
- Выберите пункт Свойства.
- В окне «Свойства» перейдите на вкладку «Безопасность».
- Щелкните кнопку Edit.
- Теперь нажмите на нужную учетную запись пользователя.
- В разделе «Разрешения» активируйте опцию «Полный доступ».
- Теперь нажмите кнопку «Применить», а затем кнопку «ОК».
Обновление драйвера материнской платы
- Откройте диалоговое окно «Выполнить», нажав Windows + R.
- Введите msinfo32 и нажмите Enter.
- Проверьте версию/дату BIOS.
- Убедитесь, что он обновлен.
- Если вы обнаружите, что драйвер материнской платы не обновлен, проверьте веб-сайт производителя.
- Там вы найдете необходимые инструкции и обновления драйверов.
- Внимательно следуйте инструкциям и завершите процесс обновления драйвера.
Удалите систему и перезапустите ее
- В поле поиска рядом с меню «Пуск» введите термин «Управление дисками».
- Дважды щелкните по верхнему результату «Создать и отформатировать диск».
- В открывшемся окне диспетчера дисков щелкните правой кнопкой мыши внизу.
- Выберите пункт Свойства.
- В открывшемся окне «Свойства» перейдите на вкладку «Драйверы».
- Нажмите кнопку «Удалить устройство».
- Теперь удалите устройство и снова подключите его.
Совет эксперта: Этот инструмент восстановления сканирует репозитории и заменяет поврежденные или отсутствующие файлы, если ни один из этих методов не сработал. Это хорошо работает в большинстве случаев, когда проблема связана с повреждением системы. Этот инструмент также оптимизирует вашу систему, чтобы максимизировать производительность. Его можно скачать по Щелчок Здесь
Часто задаваемые вопросы
Что вызывает ошибку «Указано недопустимое устройство»?
Оказывается, в некоторых случаях проблема может быть связана с правами доступа к диску. Это происходит, когда ваша учетная запись пользователя не имеет полных прав на диск и поэтому диск недоступен, что также указывается в сообщении об ошибке. Кроме того, сообщение об ошибке может быть вызвано буквой диска, назначенной ему операционной системой. Это происходит, когда буква диска не совпадает с буквой диска, указанной в утилите «Управление дисками», что приводит к появлению сообщения об ошибке.
Как исправить сообщение «Указано несуществующее устройство»?
- Введите термин «Управление дисками» в поле поиска рядом с меню «Пуск».
- Дважды щелкните по верхнему результату «Создать и отформатировать диск».
- В открывшемся окне диспетчера дисков щелкните правой кнопкой мыши в нижней области.
- Выберите пункт Свойства.
- В открывшемся окне «Свойства» перейдите на вкладку «Драйверы».
- Нажмите кнопку «Удалить устройство».
- Теперь удалите устройство и снова подключите его.
Как изменить букву диска?
- Введите термин «Управление дисками» в поле поиска рядом с меню «Пуск».
- Дважды щелкните верхний результат «Создать и отформатировать диск».
- В открывшемся окне диспетчера дисков щелкните правой кнопкой мыши нужный диск.
- Выберите Изменить буквы и пути к дискам.
- В появившемся окне нажмите Изменить.
- В появившемся окне установите флажок «Назначить следующую букву».
- В соответствующем выпадающем списке выберите букву, которая еще не используется.
- Щелкните кнопку ОК.
- Щелкните правой кнопкой мыши драйвер еще раз и выберите Пометить раздел как активный.
- Перезагрузка системы.


