Обновлено 2024 апреля: перестаньте получать сообщения об ошибках и замедлите работу вашей системы с помощью нашего инструмента оптимизации. Получить сейчас в эту ссылку
- Скачайте и установите инструмент для ремонта здесь.
- Пусть он просканирует ваш компьютер.
- Затем инструмент почини свой компьютер.
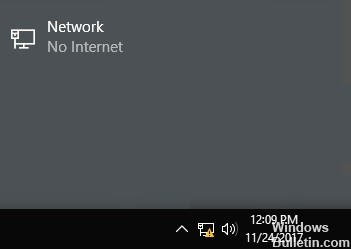
Обновления Windows 10, как правило, ломают вещи, и последнее обновление Windows 10 версии 2004 года не стало исключением. Согласно многим сообщениям на форуме, последняя досадная ошибка препятствует доступу приложений Windows 10 к Интернету, даже если компьютер успешно подключен и веб-браузер работает правильно.
К сожалению, ошибка появляется без предупреждения или причины. Если вы видите желтый треугольник с ошибкой «Нет доступа в Интернет» на панели задач Windows 10 и не можете подключиться к Интернету в таких приложениях, как Steam, Spotify или Fortnite, но можете просматривать веб-страницы как обычно, то у вас есть ошибка.
Microsoft подтвердила ошибку в ветке форума поддержки, объяснив, что она была вызвана проблемой с индикатором состояния сетевого подключения Windows 10. Компания изучает проблему и предоставит решение, как только найдет решение. Однако некоторые пользователи уже нашли надежное решение, которое должно восстановить сетевое соединение для ваших приложений.
Что вызывает эту ошибку «Нет подключения к Интернету»?

На эту ошибку указывает маленький желтый предупреждающий треугольник с черным восклицательным знаком на компьютерах Windows или черный восклицательный знак на устройствах Android и iPhone. За этим сообщением следует одно из следующих сообщений об ошибке:
- Wi-Fi подключен, но нет Интернета
- Подключено, нет доступа в Интернет
- Wi-Fi не имеет доступа в Интернет
- Нет соединения с интернетом
Если вы видите это сообщение, это означает, что ваш компьютер подключен к вашей локальной сети (маршрутизатору / модему), но что-то блокирует доступ в Интернет. Распространенные причины этого:
- Адаптер WiFi вашего компьютера неисправен.
- Ваш интернет-провайдер недоступен.
- Ваш компьютер имеет неправильный IP-адрес (Интернет-протокол).
- Программное обеспечение безопасности предотвращает доступ (антивирус).
- Ваши драйверы беспроводной сети не обновлены.
- Настройки вашего DNS-сервера настроены неправильно.
- Ваш кеш DNS поврежден.
- Ваш роутер неисправен.
- Беспроводной режим вашего компьютера устарел.
Как устранить проблемы с подключением к Интернету в Windows 10?
Обновление за апрель 2024 года:
Теперь вы можете предотвратить проблемы с ПК с помощью этого инструмента, например, защитить вас от потери файлов и вредоносных программ. Кроме того, это отличный способ оптимизировать ваш компьютер для достижения максимальной производительности. Программа с легкостью исправляет типичные ошибки, которые могут возникнуть в системах Windows - нет необходимости часами искать и устранять неполадки, если у вас под рукой есть идеальное решение:
- Шаг 1: Скачать PC Repair & Optimizer Tool (Windows 10, 8, 7, XP, Vista - Microsoft Gold Certified).
- Шаг 2: Нажмите «Начать сканирование”, Чтобы найти проблемы реестра Windows, которые могут вызывать проблемы с ПК.
- Шаг 3: Нажмите «Починить все», Чтобы исправить все проблемы.

Сбросить настройки сети
Если ваш ПК с Windows 10 - единственное устройство, к которому вы не можете подключиться, вы можете сбросить его сетевую конфигурацию, выбрав «Настройки» -> «Сеть и Интернет» -> «Статус». Щелкните текст «Сбросить сеть» внизу экрана, затем щелкните «Сбросить сейчас».
Это полностью удалит все сетевые адаптеры и сбросит все сетевые настройки до значений по умолчанию. Затем вам придется переустановить все, включая программное обеспечение VPN, но это может быть то, что вам нужно.
Если вы не можете подключиться к каким-либо устройствам, вам следует перезагрузить маршрутизатор (и модем, если применимо). Найдите небольшое отверстие в задней или нижней части маршрутизатора и удерживайте его в течение нескольких секунд, чтобы восстановить заводские настройки по умолчанию. Если кнопки сброса нет, необходимо подключиться к маршрутизатору и выполнить сброс настроек оттуда.
Отключение программного обеспечения безопасности
Другой необычный, но правдоподобный сценарий заключается в том, что на вашем компьютере установлено программное обеспечение безопасности, которое не позволяет вам выходить в Интернет. У Avast и других антивирусных пакетов в прошлом были проблемы, когда некорректные обновления блокировали определенные веб-сайты или даже весь Интернет без уважительной причины.
Отключите установленное стороннее антивирусное программное обеспечение и посмотрите, можно ли восстановить соединение. В таком случае вам может потребоваться изменить настройки антивирусного приложения или рассмотреть альтернативное решение.
Обновите драйверы беспроводной сети
Обычно вам не нужно обновлять драйверы вашего компьютера, так как это часто вызывает больше проблем, чем пользы. Однако, поскольку у вас по-прежнему возникают проблемы с сетевым подключением, вам следует проверить наличие обновлений драйверов для беспроводного чипа вашего компьютера.
Если на вашем компьютере установлено приложение обновления от поставщика (например, HP Support Assistant или Lenovo System Update), откройте его и проверьте наличие обновлений драйверов беспроводной сети.
Запуск сетевых команд из командной строки
Windows предлагает несколько сетевых команд в командной строке. Вам следует запустить некоторые из них, если у вас в настоящее время нет доступа к Интернету в Windows 10. Для этого введите cmd в меню «Пуск», затем щелкните правой кнопкой мыши и выберите «Запуск от имени администратора», чтобы открыть развернутое окно командной строки.
Чтобы сбросить некоторые файлы, которые Windows хранит для доступа в Интернет, используйте эти две команды:
- сбросить netsh winsock
- сбросить netsh int ip
Если это не сработает, попробуйте сбросить IP-адрес вашего компьютера и используйте эти две команды для получения нового адреса маршрутизатора по очереди:
- IPCONFIG / выпуск
- IPCONFIG / обновить
Наконец, обновите настройки DNS вашего компьютера с помощью этой команды
- IPCONFIG / flushdns
На этом этапе перезагрузка компьютера не повредит.
Запустите средство устранения неполадок сети Windows.
Если у вас есть только одна проблема с вашим компьютером с Windows, вероятно, это ошибка в сетевых настройках вашего компьютера. Встроенное средство устранения неполадок Windows обычно не решает проблему, но стоит попробовать, прежде чем продолжить.
Чтобы получить доступ к средству устранения неполадок в сети, перейдите в «Настройки» -> «Сеть и Интернет» -> «Статус». Выберите средство устранения неполадок сети и следуйте инструкциям, чтобы узнать, может ли Windows решить проблему. В Windows 7 вы также можете найти этот инструмент в меню «Пуск» -> «Панель управления» -> «Устранение неполадок» -> «Сеть и Интернет» -> «Подключения к Интернету».
Совет эксперта: Этот инструмент восстановления сканирует репозитории и заменяет поврежденные или отсутствующие файлы, если ни один из этих методов не сработал. Это хорошо работает в большинстве случаев, когда проблема связана с повреждением системы. Этот инструмент также оптимизирует вашу систему, чтобы максимизировать производительность. Его можно скачать по Щелчок Здесь
Часто задаваемые вопросы
Почему моя Windows 10 не подключается к Интернету?
Перезагрузите компьютер с Windows 10. Перезагрузка устройства может решить большинство технических проблем, в том числе тех, которые не позволяют подключиться к сети Wi-Fi. Чтобы запустить средство устранения неполадок, откройте меню «Пуск» Windows 10 и выберите Параметры -> Обновление и безопасность -> Устранение неполадок -> Подключения к Интернету -> Запустить средство устранения неполадок.
Почему Windows 10 не показывает доступ в Интернет при подключении?
Если ваша Windows 10 теряет мощность сигнала Wi-Fi и отображает сообщение «Нет подключения к Интернету», в то время как другие устройства подключаются без проблем, вероятно, DHCP-сервер не назначил действительный IP-адрес вашему устройству с Windows. Решение такое: зайдите в Настройки -> Сеть и Интернет -> Wi-Fi.
Почему мой компьютер сообщает об отсутствии подключения к Интернету, когда я подключен?
Если ваш компьютер - единственное устройство, показывающее соединение, но не имеющее доступа к Интернету, вероятно, у вас плохие настройки, неисправные драйверы или адаптеры Wi-Fi, проблемы с DNS или IP-адресом.
Как исправить отсутствие подключения к Интернету?
- Откройте приложение «Настройки» «Беспроводные сети и сети» или «Подключения» и нажмите «Режим полета». В зависимости от вашего устройства эти настройки могут отличаться.
- Включите режим полета.
- Подождите 10 секунд.
- Отключить режим полета.
- Убедитесь, что проблемы с подключением решены.


