Обновлено 2024 апреля: перестаньте получать сообщения об ошибках и замедлите работу вашей системы с помощью нашего инструмента оптимизации. Получить сейчас в эту ссылку
- Скачайте и установите инструмент для ремонта здесь.
- Пусть он просканирует ваш компьютер.
- Затем инструмент почини свой компьютер.
![]()
Вы заметили эти зеленые галочки на настольных приложениях, файлах и папках в последних версиях Windows 10? Зеленая галочка на приложении, файле или папке означает, что оно синхронизировано с OneDrive. Однако в последнее время серые «крестики» также стали появляться на файлах, папках и приложениях, что заставляет их беспокоиться.
Возможно, синхронизация с OneDrive каким-то образом остановилась из-за последнего обновления Windows 10, Dropbox, Norton или чего-то еще. Вы можете попробовать перезапустить, сбросить настройки или удалить игру из Steam, но серые значки, скорее всего, вернутся. Итак, какое решение на данный момент?
Хорошая новость заключается в том, что существует довольно быстрое решение, которое решает проблему на данном этапе, причем гораздо более простым способом, чем мы думали. Давайте посмотрим, как это сделать.
Что вызывает появление серых крестиков на значках рабочего стола?
![]()
Серые кресты на значках появляются из-за конфликтующих облачных приложений. Кроме того, причиной проблемы может быть поврежденный кеш значков в вашей системе. Пользователь начинает видеть серые крестики на значках на рабочем столе (если квота мала, проблема ограничивается несколькими значками).
Серые крестики на значках могут быть вызваны неправильными настройками питания вашей сетевой карты, так как это может приостановить различные сетевые операции (включая облачные службы), что и вызывает проблему. В этом случае изменение настроек питания вашей сетевой карты может решить проблему.
Ассоциация проблема с иконкой также может быть вызвано неправильными разрешениями, а изменение разрешений для файлов / папок может решить проблему.
Как решить проблему с серыми крестиками на значках рабочего стола?
Обновление за апрель 2024 года:
Теперь вы можете предотвратить проблемы с ПК с помощью этого инструмента, например, защитить вас от потери файлов и вредоносных программ. Кроме того, это отличный способ оптимизировать ваш компьютер для достижения максимальной производительности. Программа с легкостью исправляет типичные ошибки, которые могут возникнуть в системах Windows - нет необходимости часами искать и устранять неполадки, если у вас под рукой есть идеальное решение:
- Шаг 1: Скачать PC Repair & Optimizer Tool (Windows 10, 8, 7, XP, Vista - Microsoft Gold Certified).
- Шаг 2: Нажмите «Начать сканирование”, Чтобы найти проблемы реестра Windows, которые могут вызывать проблемы с ПК.
- Шаг 3: Нажмите «Починить все», Чтобы исправить все проблемы.
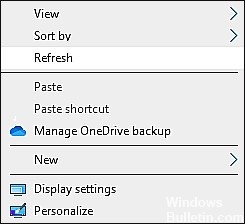
Обновление файла или приложения
Если значки на рабочем столе отображаются серыми значками X, в первую очередь необходимо обновить файл или приложение, вызывающее проблему.
Компонент Центра обновления Windows пометит файлы на экране как поврежденные, а затем восстановит экран. При обновлении рабочего стола также обновляется графический интерфейс рабочего стола до последней версии.
- Перейдите на рабочий стол и щелкните в любом месте экрана.
- Выберите «Обновить» из списка доступных опций и щелкните по нему.
- Вы также можете щелкнуть пустое место на рабочем столе и нажать клавишу F5.
Щелкните правой кнопкой мыши проблемный файл
Еще один простой метод, который сработал для многих пользователей, - изменить настройки поврежденного файла и попробовать запустить его с другим приложением.
Если рядом с файлом на рабочем столе отображается серый значок X, вы можете попробовать этот метод. Однако, если он появляется в приложении, для работы которого не требуется такая платформа, как Chrome, вы можете перейти к следующему методу.
- Щелкните правой кнопкой мыши проблемный файл и найдите «Открыть с помощью».
- Выберите Выбрать другое приложение.
- Наконец, нажмите ОК при следующем запросе.
Изменение разрешений
Некоторым приложениям и программам требуются определенные разрешения для правильной работы в Windows 10. Если вы видите серый значок X в приложениях или папках, это может быть связано с недопустимыми разрешениями.
- Щелкните правой кнопкой мыши приложение / файл, вызывающее проблему, и выберите «Свойства».
- На вкладке «Общие» найдите параметр «Безопасность», и если там есть флажок «Разблокировать», установите его.
- Теперь проверьте, решена ли проблема. Если нет, переходите к следующим шагам.
- Снова откройте свойства, выполнив первый шаг.
- Перейдите на вкладку «Безопасность» и нажмите кнопку «Дополнительно».
- Найдите кнопку «Отключить наследование» и щелкните ее.
- Закройте окно и проверьте, решена ли проблема.
Отключить синхронизацию или удалить Onedrive
Серые значки X на рабочем столе также могут быть вызваны конфликтующими перекрывающимися приложениями, особенно облачными службами. В большинстве случаев виновниками назывались такие приложения, как OneDrive, Dropbox, Syne и Google Backup.
Многие пользователи смогли решить эту проблему, отключив синхронизацию или удалив конфликтующее приложение со своего устройства, поэтому мы рекомендуем вам продолжать использовать этот метод. Однако, прежде чем использовать этот метод, убедитесь, что все вышеперечисленные приложения обновлены.
Мы использовали OneDrive в качестве примера для этого метода. Шаги могут быть разными для каждого приложения, но основной принцип такой же, как и для OneDrive, поэтому у вас не будет никаких проблем.
- Найдите приложение OneDrive на панели задач и щелкните его правой кнопкой мыши.
- Щелкните Справка и настройки и выберите Остановить синхронизацию.
- Выберите Продолжительность, затем закройте OneDrive.
- Откройте его снова, следуя первому шагу, и на этот раз нажмите «Возобновить синхронизацию».
- Теперь проверьте, решило ли это проблему.
Если это не решило проблему, попробуйте переустановить OneDrive или запустить что-то вроде Restoro, ознакомьтесь с нашим отзыв о Ресторо здесь. Надеюсь, это решит проблему раз и навсегда.
Совет эксперта: Этот инструмент восстановления сканирует репозитории и заменяет поврежденные или отсутствующие файлы, если ни один из этих методов не сработал. Это хорошо работает в большинстве случаев, когда проблема связана с повреждением системы. Этот инструмент также оптимизирует вашу систему, чтобы максимизировать производительность. Его можно скачать по Щелчок Здесь
Часто задаваемые вопросы
Почему буквы X неактивны на значках Windows 10?
Это может быть что угодно, например, синхронизация с OneDrive каким-то образом остановилась из-за последнего обновления Windows 10, из-за Dropbox, Norton или чего-то еще. Вы можете попробовать перезагрузить компьютер, выполнить чистую загрузку или удалить игру из Steam, но возможно, что серые значки вернутся.
Почему некоторые значки на рабочем столе неактивны?
Существует вредоносная программа, которая скрывает значки на рабочем столе, избранное и меню «Пуск». Если вы выбрали параметр «Показывать скрытые файлы, папки и диски» в меню «Инструменты»> «Параметры папки»> «Просмотр» (вкладка) в окне проводника, эти скрытые файлы будут отображаться как «призрачные» или «затененные».
Почему на моих значках в Windows 10 есть крестики?
Похоже, кеш значков нужно перестроить. Согласно форумам Windows 10, кеш значков иногда может быть поврежден, что приводит к неправильному отображению или искажению значков файлов. Когда это происходит, вам необходимо очистить кэш значков, чтобы сбросить его и создать заново автоматически.
Как исправить значки рабочего стола Windows 10?
- Открыть настройки.
- Щелкните "Персонализация".
- Щелкните "Темы".
- Щелкните ссылку "Настройки значка рабочего стола".
- Отметьте все значки, которые вы хотите видеть на рабочем столе, включая «Компьютер (этот компьютер)», «Пользовательские файлы», «Сеть», «Корзина» и «Панель управления».
- Нажмите «Применить».
- Нажмите кнопку ОК.


