Обновлено 2024 апреля: перестаньте получать сообщения об ошибках и замедлите работу вашей системы с помощью нашего инструмента оптимизации. Получить сейчас в эту ссылку
- Скачайте и установите инструмент для ремонта здесь.
- Пусть он просканирует ваш компьютер.
- Затем инструмент почини свой компьютер.
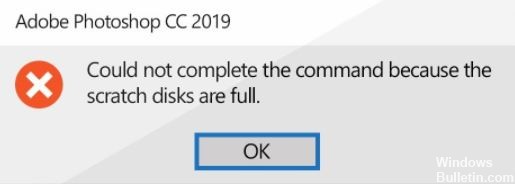
Когда вы пытаетесь выполнить действие в Adobe Photoshop, вы иногда получаете сообщение об ошибке: «Запрос не может быть выполнен, потому что диск заполнен».
Чтобы избежать появления ошибки «Рабочий диск Photoshop заполнен», вам необходимо изменить способ использования памяти вашего компьютера в Photoshop.
Что вызывает ошибку Photoshop «Рабочий диск заполнен»?

Photoshop часто создает множество временных файлов, когда вы работаете с большими объектами. Если на вашем диске и жестком диске нет свободного места, Photoshop может работать некорректно. По этой причине ошибка Photoshop не может быть проблемой вашего компьютера.
Если память вашего компьютера и рабочий диск заполнены временными файлами, вы получите сообщение об ошибке «Рабочий диск заполнен». Эта ошибка также может помешать вам создавать другие новые файлы.
Однако есть и другие причины появления рабочих дисков, например:
- Вирус или заражение вредоносным ПО.
- Неправильное выключение компьютера.
- Неправильные настройки Photoshop, такие как установка несоответствующего разрешения белой страницы / изображения, например, 1920 × 1080 дюймов вместо пикселей.
Как исправить ошибку Photoshop «Рабочие диски заполнены»?
Обновление за апрель 2024 года:
Теперь вы можете предотвратить проблемы с ПК с помощью этого инструмента, например, защитить вас от потери файлов и вредоносных программ. Кроме того, это отличный способ оптимизировать ваш компьютер для достижения максимальной производительности. Программа с легкостью исправляет типичные ошибки, которые могут возникнуть в системах Windows - нет необходимости часами искать и устранять неполадки, если у вас под рукой есть идеальное решение:
- Шаг 1: Скачать PC Repair & Optimizer Tool (Windows 10, 8, 7, XP, Vista - Microsoft Gold Certified).
- Шаг 2: Нажмите «Начать сканирование”, Чтобы найти проблемы реестра Windows, которые могут вызывать проблемы с ПК.
- Шаг 3: Нажмите «Починить все», Чтобы исправить все проблемы.
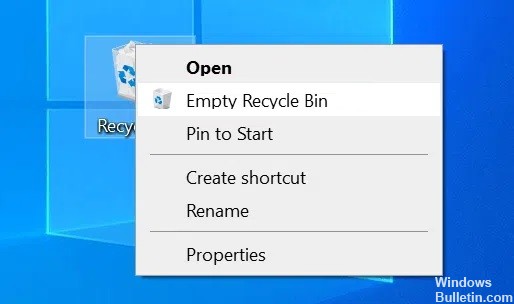
Удаление временных файлов Photoshop
- Нажмите Windows + R, чтобы открыть Выполнить, введите следующее и нажмите Enter.
% темп%. - Когда откроется временная папка, найдите файлы с именем Photoshop или PST.
- Щелкните эти файлы правой кнопкой мыши и выберите Удалить.
- Щелкните правой кнопкой мыши корзину на рабочем столе и выберите «Очистить корзину».
- На Mac вы можете использовать Spotlight для поиска и удаления временных файлов.
Смена скремблирующего диска при запуске
- В Windows запустите Photoshop, удерживая клавиши Ctrl и Alt.
- На Mac откройте Photoshop и одновременно удерживайте нажатыми клавиши Command и Option.
- Выберите новый диск в раскрывающемся меню «Пуск» и нажмите «ОК».
Позвольте Photoshop использовать больше оперативной памяти
- Откройте Photoshop на вашем компьютере.
- Нажмите на опцию Photoshop вверху, выберите «Настройки», затем «Производительность».
- Справа вы увидите поле с надписью Позвольте Photoshop использовать больше оперативной памяти.
- В поле рядом с этим параметром введите объем оперативной памяти, который будет использовать Photoshop.
- Затем нажмите «ОК».
Очистить файлы кеша Photoshop
- Откройте Photoshop на вашем компьютере.
- Щелкните меню «Правка» вверху, выберите «Очистить» и выберите «Все». Это удалит все файлы кеша Photoshop.
Проверить память в Windows
- Откройте приложение «Настройки».
- На следующем экране щелкните Система.
- Выберите Память, чтобы просмотреть информацию о памяти вашего компьютера.
- Вы увидите, сколько памяти используется. Это поможет вам решить, что удалить.
Совет эксперта: Этот инструмент восстановления сканирует репозитории и заменяет поврежденные или отсутствующие файлы, если ни один из этих методов не сработал. Это хорошо работает в большинстве случаев, когда проблема связана с повреждением системы. Этот инструмент также оптимизирует вашу систему, чтобы максимизировать производительность. Его можно скачать по Щелчок Здесь
Часто задаваемые вопросы
Как очистить память в фотошопе?
- Запустите Photoshop и щелкните Photoshop в строке меню.
- Перейдите в меню Preferences -> Scratch Drives.
- В окне «Параметры стирания диска» выберите внешний накопитель, который вы хотите использовать в качестве накопителя для стирания, и снимите флажок со встроенного жесткого диска с малой емкостью.
- Нажмите OK, чтобы продолжить.
Как мне обойтись без полного диска Photoshop?
Если Photoshop не запускается из-за переполнения диска, удерживайте Cmd + Opt (Mac) или Ctrl + Alt (Windows) при запуске, чтобы создать новый диск. Я смог перезагрузить диск, и Photoshop теперь запускается без проблем.
Что это значит, когда рабочий диск заполнен?
Если вы получаете сообщение об ошибке «Рабочий диск заполнен», это часто означает, что на жестких дисках, которые вы используете в качестве запасных, больше нет места для выполнения задачи.


