Обновлено 2024 апреля: перестаньте получать сообщения об ошибках и замедлите работу вашей системы с помощью нашего инструмента оптимизации. Получить сейчас в эту ссылку
- Скачайте и установите инструмент для ремонта здесь.
- Пусть он просканирует ваш компьютер.
- Затем инструмент почини свой компьютер.

Ошибка VIDEO_SCHEDULER_INTERNAL_ERROR возникает, если вы недавно установили новое оборудование или программное обеспечение, которое вызывает конфликт между видеодрайверами и Windows 10. Внутренняя ошибка планировщика видео - это синий экран смерти (BSOD), который указывает, что планировщик видео обнаружил серьезную проблему. . Ошибка обычно вызвана видеокартой и ее драйверами и имеет код ошибки 0x00000119.
Когда появляется ошибка VIDEO_SCHEDULER_INTERNAL_ERROR, ПК обычно перезагружается, и ПК, вероятно, выключается на несколько минут до появления этой ошибки. Кажется, что экран постоянно зависает, что, кажется, расстраивает многих пользователей. Но прежде чем мы перейдем к решению этой проблемы, нам сначала нужно понять, что вызывает это VIDEO_SCHEDULER_INTERNAL_ERROR и тогда мы сможем исправить эту ошибку.
Что вызывает VIDEO_SCHEDULER_INTERNAL_ERROR?

Внутренняя ошибка планировщика видео - это распространенная ошибка криптографического стоп-кода Windows 10, которая указывает на то, что планировщик видео обнаружил серьезное нарушение.
Ошибка вызвана несколькими причинами, включая изменения программного обеспечения или оборудования, заражение вредоносным ПО или вирусом, поврежденный реестр Windows, разогнанную видеокарту, несовместимое программное обеспечение безопасности или устаревшие драйверы видеокарты в операционной системе.
Как устранить VIDEO_SCHEDULER_INTERNAL_ERROR?
Обновление за апрель 2024 года:
Теперь вы можете предотвратить проблемы с ПК с помощью этого инструмента, например, защитить вас от потери файлов и вредоносных программ. Кроме того, это отличный способ оптимизировать ваш компьютер для достижения максимальной производительности. Программа с легкостью исправляет типичные ошибки, которые могут возникнуть в системах Windows - нет необходимости часами искать и устранять неполадки, если у вас под рукой есть идеальное решение:
- Шаг 1: Скачать PC Repair & Optimizer Tool (Windows 10, 8, 7, XP, Vista - Microsoft Gold Certified).
- Шаг 2: Нажмите «Начать сканирование”, Чтобы найти проблемы реестра Windows, которые могут вызывать проблемы с ПК.
- Шаг 3: Нажмите «Починить все», Чтобы исправить все проблемы.
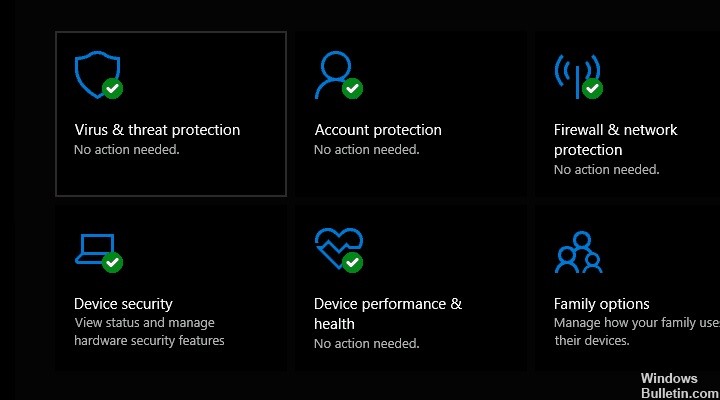
Выполните полное сканирование системы
- Откройте меню «Пуск» и введите «Защитник Windows».
- Затем дважды щелкните Защитник Windows, чтобы запустить антивирусную программу.
- На левой панели Защитника Windows выберите Защита от вирусов и угроз.
- В новом окне нажмите на опцию Advanced Scan.
- Включите опцию Полное сканирование, чтобы запустить полное сканирование системы.
Обновите графические драйверы
- Нажмите клавиши Windows и R, чтобы запустить программу «Выполнить».
- В окне «Выполнить» введите devmgmt.MSC и нажмите «ОК», чтобы открыть диспетчер устройств.
- На левой панели Диспетчера устройств разверните категорию Display Adapters и щелкните правой кнопкой мыши графическую карту.
- Выберите «Обновить драйвер» и следуйте инструкциям по обновлению драйвера.
- После обновления драйвера на вашем компьютере перезагрузите компьютер.
Переустановите драйверы видеокарты
- Нажмите клавиши Windows и R, чтобы запустить программу «Выполнить».
- В окне "Выполнить" введите: devmgmt.MSC.
- Затем нажмите ОК, чтобы открыть диспетчер устройств.
- На левой панели Диспетчера устройств разверните категорию Display Adapters и щелкните правой кнопкой мыши видеокарту.
- Выберите «Удалить драйверы» и перезагрузите компьютер.
- После перезагрузки компьютера загрузите и установите последнюю версию драйвера видеокарты из Центра загрузки Windows.
Удалите последнее установленное оборудование или программное обеспечение
- Перейдите в панель поиска Windows.
- Войдите в Приложения и Программы и нажмите Enter.
- В окне со списком программ в раскрывающемся меню щелкните Установленные.
- Выберите последнюю программу, установленную на вашем ПК.
- Нажмите «Удалить» и следуйте инструкциям, чтобы полностью удалить приложение.
Обновите операционную систему Windows
- Перейдите в панель поиска Windows.
- Введите «Обновление» и нажмите «Центр обновления Windows», чтобы продолжить.
- В окне Центра обновления Windows проверьте наличие обновлений и установите доступные.
- После завершения обновления перезагрузите компьютер с Windows.
Совет эксперта: Этот инструмент восстановления сканирует репозитории и заменяет поврежденные или отсутствующие файлы, если ни один из этих методов не сработал. Это хорошо работает в большинстве случаев, когда проблема связана с повреждением системы. Этот инструмент также оптимизирует вашу систему, чтобы максимизировать производительность. Его можно скачать по Щелчок Здесь
Часто задаваемые вопросы
Что вызывает Video_scheduler_internal_error?
Ошибка возникает по разным причинам, включая изменения программного обеспечения или оборудования, заражение вредоносным ПО или вирусом, поврежденный реестр Windows, разогнанную видеокарту, несовместимое программное обеспечение безопасности или устаревшие драйверы видеокарты в вашей операционной системе.
Как исправить код ошибки выключения?
- Перезагрузите компьютер. Первое решение наиболее простое и очевидное: перезагрузите компьютер.
- Запустите SFC и CHKDSK. SFC и CHKDSK - это системные утилиты Windows, которые можно использовать для восстановления поврежденной файловой системы.
- Обновитесь до Windows 10.
Как исправить внутреннюю ошибку планировщика видео?
- Используйте сторонний фиксатор BSoD.
- Запустите полное сканирование системы.
- Восстановите реестр.
- Обновите графические драйверы.
- Переустановите драйверы видеокарты.
- Удалите последнее установленное оборудование или программное обеспечение.
- Обновите операционную систему Windows.


