Обновлено 2024 апреля: перестаньте получать сообщения об ошибках и замедлите работу вашей системы с помощью нашего инструмента оптимизации. Получить сейчас в эту ссылку
- Скачайте и установите инструмент для ремонта здесь.
- Пусть он просканирует ваш компьютер.
- Затем инструмент почини свой компьютер.
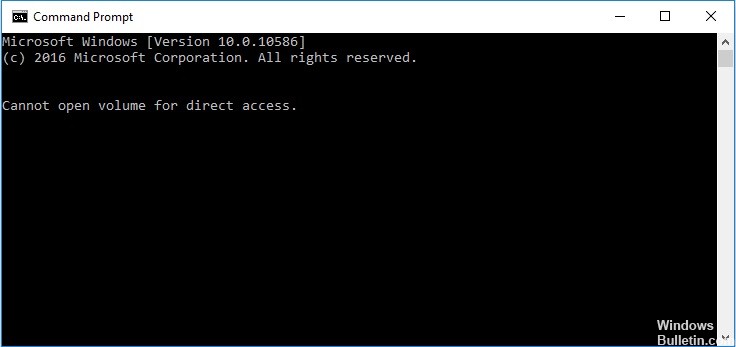
Если вы обнаружите сообщение об ошибке «Не удается открыть диск прямого доступа» на SD-карте или другом устройстве хранения данных, эта статья для вас. В этой части вы узнаете больше об этой ошибке, ее причинах и эффективных решениях для ее исправления. Прежде чем мы перейдем к деталям, мы сначала хотим узнать больше об ошибке.
Что вызывает сообщение «Диск не может быть открыт для прямого доступа»?
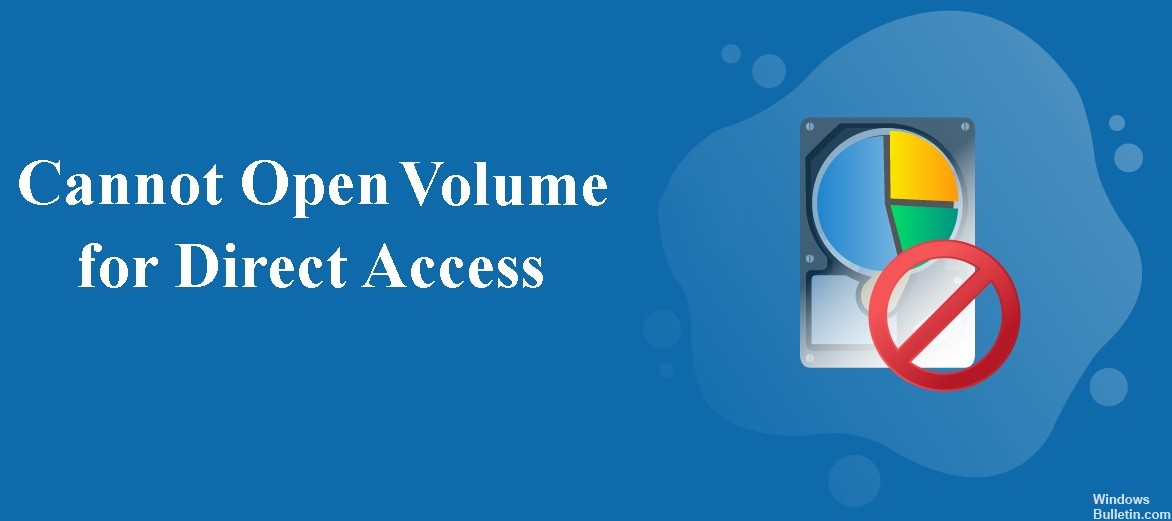
- Диск поврежден.
- Диск имеет плохие следы.
- Файловая система жесткого диска повреждена.
- Жесткий диск имеет физическую ошибку или поврежден.
- Диск заблокирован сторонним приложением или службой.
Как решить проблему «Диск не может быть открыт для прямого доступа»?
Обновление за апрель 2024 года:
Теперь вы можете предотвратить проблемы с ПК с помощью этого инструмента, например, защитить вас от потери файлов и вредоносных программ. Кроме того, это отличный способ оптимизировать ваш компьютер для достижения максимальной производительности. Программа с легкостью исправляет типичные ошибки, которые могут возникнуть в системах Windows - нет необходимости часами искать и устранять неполадки, если у вас под рукой есть идеальное решение:
- Шаг 1: Скачать PC Repair & Optimizer Tool (Windows 10, 8, 7, XP, Vista - Microsoft Gold Certified).
- Шаг 2: Нажмите «Начать сканирование”, Чтобы найти проблемы реестра Windows, которые могут вызывать проблемы с ПК.
- Шаг 3: Нажмите «Починить все», Чтобы исправить все проблемы.
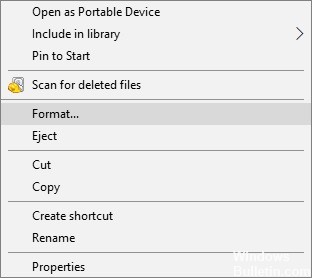
Отформатируйте поврежденный диск
- Откройте этот компьютер.
- Найдите устройство или раздел, который вы хотите отформатировать, и щелкните его правой кнопкой мыши.
- Выберите Формат.
- Выберите новую файловую систему и укажите другие параметры.
- Дождитесь завершения процесса.
Запуск CHKDSK в чистой загрузочной среде
- Нажмите «Windows + R» и введите MSConfig.
- В окне конфигурации системы перейдите на вкладку «Службы».
- Установите флажок «Скрыть все службы Microsoft» и нажмите «Отключить все» -> «Применить» -> «ОК».
- Затем перейдите на вкладку «Автозапуск» и нажмите «Открыть диспетчер задач».
- Нажмите на каждый элемент и выберите «Отключить».
- Перезагрузите компьютер и снова запустите CHKDSK.
Отключить подозрительные сторонние приложения
- Перейдите в меню «Пуск» и введите «Службы».
- В результатах поиска выберите приложение «Услуги».
- Здесь вы можете увидеть все службы на вашем компьютере.
- Щелкните правой кнопкой мыши подозрительную службу и выберите «Свойства».
- В разделе «Тип запуска» в раскрывающемся меню выберите параметр «Отключено».
- Нажмите «ОК» и остановите службы.
Совет эксперта: Этот инструмент восстановления сканирует репозитории и заменяет поврежденные или отсутствующие файлы, если ни один из этих методов не сработал. Это хорошо работает в большинстве случаев, когда проблема связана с повреждением системы. Этот инструмент также оптимизирует вашу систему, чтобы максимизировать производительность. Его можно скачать по Щелчок Здесь


