Обновлено 2024 апреля: перестаньте получать сообщения об ошибках и замедлите работу вашей системы с помощью нашего инструмента оптимизации. Получить сейчас в эту ссылку
- Скачайте и установите инструмент для ремонта здесь.
- Пусть он просканирует ваш компьютер.
- Затем инструмент почини свой компьютер.

Вы можете получить именно эту ошибку при попытке запустить программу или открыть файл на компьютере с Windows. И может не помочь просто получить необходимое разрешение. Вот почему так много людей задают один и тот же вопрос и обращаются за помощью в службу поддержки Microsoft и на некоторые форумы.
Каковы возможные причины, по которым Windows не может получить доступ к указанному устройству, пути или файлу? Почему у вас нет разрешения на доступ к файлу? С помощью этого руководства вы сможете понять причины и узнать все эффективные решения для решения проблемы, когда Windows не может получить доступ к указанному устройству. Приступим прямо сейчас.
Каковы причины ошибки «Windows не может получить доступ к указанному устройству, пути или файлу»?

- Windows заблокировала файлы.
- Ярлык программы поврежден.
- Антивирусное программное обеспечение может блокировать файлы.
- Файл поврежден, скрыт или удален антивирусной программой.
- У вас нет прав доступа, потому что вы не являетесь администратором.
Как решить проблему «Windows не может получить доступ к указанному устройству, пути или файлу»?
Обновление за апрель 2024 года:
Теперь вы можете предотвратить проблемы с ПК с помощью этого инструмента, например, защитить вас от потери файлов и вредоносных программ. Кроме того, это отличный способ оптимизировать ваш компьютер для достижения максимальной производительности. Программа с легкостью исправляет типичные ошибки, которые могут возникнуть в системах Windows - нет необходимости часами искать и устранять неполадки, если у вас под рукой есть идеальное решение:
- Шаг 1: Скачать PC Repair & Optimizer Tool (Windows 10, 8, 7, XP, Vista - Microsoft Gold Certified).
- Шаг 2: Нажмите «Начать сканирование”, Чтобы найти проблемы реестра Windows, которые могут вызывать проблемы с ПК.
- Шаг 3: Нажмите «Починить все», Чтобы исправить все проблемы.
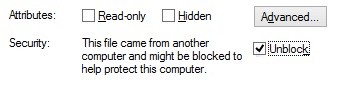
Разблокировать файл
- Щелкните правой кнопкой мыши файл или папку с проблемой и выберите «Свойства».
- Убедитесь, что по умолчанию вы находитесь на вкладке «Общие». Здесь вы найдете информацию о файле, папке или ярлыке.
- Проверьте, отображается ли текст «Этот файл с другого компьютера и может быть заблокирован для защиты этого компьютера» рядом с полем «Безопасность». Если да, установите флажок Разблокировать.
- Нажмите ОК и попробуйте открыть файл или отредактировать его еще раз.
Восстановите ярлык для файла
- Щелкните пустое место на рабочем столе, затем выберите «Создать» -> «Ярлык».
- Нажмите «Обзор» и найдите файл, к которому вы хотите получить доступ или отредактировать, затем нажмите «Далее».
- Введите желаемое имя для ярлыка. Это может быть в Windows 10, что означает, что вы не можете использовать какие-либо специальные символы.
- Нажмите Готово.
Изменить разрешение для файла или папки
- Щелкните правой кнопкой мыши файл или папку, вызывающую проблему, и выберите «Свойства».
- Щелкните вкладку Безопасность, используя ярлыки вкладок в верхней части окна.
- Нажмите на свою учетную запись, которая указана в разделе «Группа или имена пользователей». Отображаются текущие разрешения.
- Щелкните Изменить, чтобы изменить разрешения.
- Убедитесь, что все флажки в столбце «Запретить» сняты. Это автоматически снимает все ограничения для файла.
- Нажмите OK и посмотрите, сможете ли вы открыть или изменить файл после внесения этих изменений.
Проверьте расположение файла
- Щелкните правой кнопкой мыши файл или папку с проблемой и выберите «Свойства».
- Убедитесь, что по умолчанию вы находитесь на вкладке «Общие». Здесь вы можете найти информацию о файле, папке или ярлыке.
- Проверьте расположение файла. Здесь отображается путь к файлу, к которому вы хотите получить доступ или отредактировать.
- Выделите место с помощью курсора мыши и щелкните текст правой кнопкой мыши. Выберите опцию Копировать из контекстного меню.
- Откройте проводник, щелкнув значок на панели задач.
- Щелкните заголовок и вставьте текст, скопированный на шаге 4, с помощью комбинации клавиш Ctrl + P.
- Нажмите клавишу Enter, чтобы перейти к расположению файла.
- Посмотрите, сможете ли вы найти там нужный файл. В противном случае файл, вероятно, был удален или перемещен.
Совет эксперта: Этот инструмент восстановления сканирует репозитории и заменяет поврежденные или отсутствующие файлы, если ни один из этих методов не сработал. Это хорошо работает в большинстве случаев, когда проблема связана с повреждением системы. Этот инструмент также оптимизирует вашу систему, чтобы максимизировать производительность. Его можно скачать по Щелчок Здесь
Часто задаваемые вопросы
Как включить специальные разрешения в Windows 10?
- Выберите пункт Свойства.
- Перейдите на вкладку «Безопасность».
- Нажмите кнопку Дополнительно.
- Щелкните Изменить рядом с именем владельца.
- Нажмите кнопку Дополнительно.
- Нажмите Поиск сейчас.
- Выберите имя пользователя и нажмите ОК.
- Нажмите кнопку ОК.
Как я могу устранить неполадки, в которых Windows не может получить доступ к указанному пути к устройству или файлу?
- Проверьте разрешения для файла или папки.
- Проверьте расположение файла.
- Убедитесь, что файл не был перемещен или удален.
- Повторно создайте ярлык, чтобы убедиться, что он не поврежден.
- Разблокируйте файл.
- Убедитесь, что ваш антивирус не блокирует файл.
Как изменить разрешения в Windows 10?
Щелкните файл правой кнопкой мыши и выберите в контекстном меню пункт «Свойства». Щелкните вкладку Безопасность. Щелкните Изменить под группами или именами пользователей. В следующем окне вы можете выбрать каждого пользователя или группу из списка для просмотра и редактирования разрешений.


