Обновлено 2024 апреля: перестаньте получать сообщения об ошибках и замедлите работу вашей системы с помощью нашего инструмента оптимизации. Получить сейчас в эту ссылку
- Скачайте и установите инструмент для ремонта здесь.
- Пусть он просканирует ваш компьютер.
- Затем инструмент почини свой компьютер.
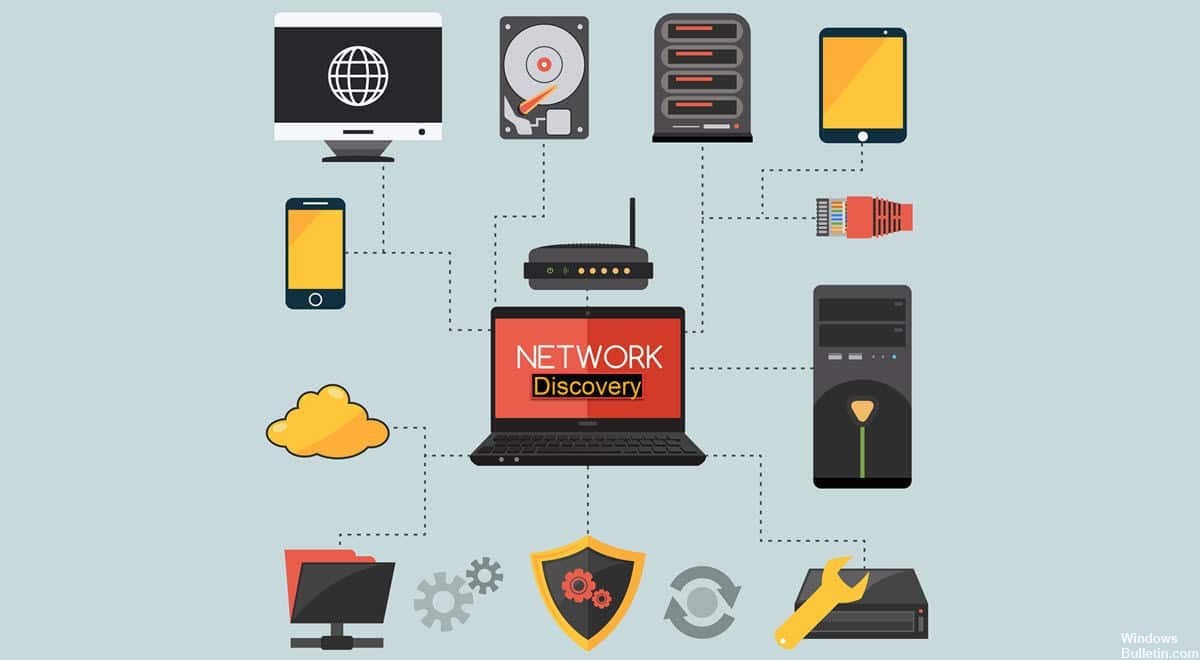
В Windows 10 Network Discovery - это функция, которая позволяет быстро находить устройства, подключенные к сети, через проводник.
Когда вы включаете вкладку «Сеть», проводник позволяет вам видеть все устройства и даже просматривать их доступные ресурсы, такие как общие папки, принтеры и многое другое. Единственный недостаток в том, что обнаружение сети не всегда работает должным образом и иногда вы можете не найти компьютер, или вы можете увидеть некоторые, но другие отсутствуют.
Независимо от причины, вы можете решить практически любую проблему с обнаружением сети, убедившись, что эта функция включена, запустив необходимые службы и протоколы, используя средство устранения неполадок сети или сбросив сетевой стек в Windows 10.
Почему обнаружение сети не работает в Windows 10?

У этой проблемы есть несколько разных причин. Каждая причина тесно связана с одним из методов, которые необходимо использовать для решения проблемы, поэтому ознакомьтесь со списком ниже:
Сетевое обнаружение включено в брандмауэре Защитника Windows: Если брандмауэр не разрешает соединение, пропустите его.
Обмен файлами SMB 1.0 / CIFS не работает: Хотя этот стандарт устарел, пользователи сообщают, что его включение устранило проблему.
Важные сервисы не работают: Работа сетевого обнаружения зависит от работы определенных служб, поэтому убедитесь, что они работают.
Как устранить неполадки, связанные с обнаружением сети, не работающим в Windows 10
Обновление за апрель 2024 года:
Теперь вы можете предотвратить проблемы с ПК с помощью этого инструмента, например, защитить вас от потери файлов и вредоносных программ. Кроме того, это отличный способ оптимизировать ваш компьютер для достижения максимальной производительности. Программа с легкостью исправляет типичные ошибки, которые могут возникнуть в системах Windows - нет необходимости часами искать и устранять неполадки, если у вас под рукой есть идеальное решение:
- Шаг 1: Скачать PC Repair & Optimizer Tool (Windows 10, 8, 7, XP, Vista - Microsoft Gold Certified).
- Шаг 2: Нажмите «Начать сканирование”, Чтобы найти проблемы реестра Windows, которые могут вызывать проблемы с ПК.
- Шаг 3: Нажмите «Починить все», Чтобы исправить все проблемы.
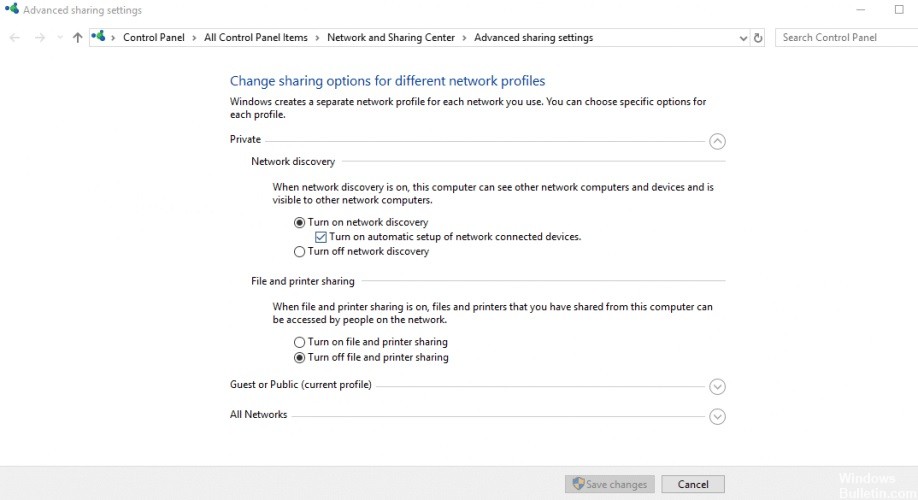
Включите обнаружение сети
- Нажмите Пуск и выберите Настройки.
- Нажмите на Сеть и Интернет.
- Нажмите WiFi или Ethernet на левой боковой панели, в зависимости от того, какое соединение вы используете.
- Найдите опцию Edit Extended Sharing
- Нажмите «Расширить частную сеть» (текущий профиль).
- Перейдите в Network Discovery и выберите Включить обнаружение сети.
- Установите флажок Включить автоматическую настройку устройств, подключенных к сети.
- Нажмите Сохранить изменения и закройте окно.
Используйте командную строку, чтобы включить обнаружение сети
- Нажмите кнопку «Пуск» и введите CMD в поле поиска.
- В результатах поиска щелкните правой кнопкой мыши Командная строка.
- Выберите Запуск от имени администратора.
- В расширенной командной строке введите: netsh advfirewall firewall set rule group = "Network Discovery" new enable = Yes
- Нажмите клавишу Enter. Это позволит обнаруживать сеть.
- Чтобы отключить сетевое обнаружение для всех сетевых профилей, вернитесь в расширенную командную строку и введите: netsh advfirewall firewall set rule group = ”Network Discovery” new enable = No, нажмите Enter, затем закройте окно.
Настройте параметры брандмауэра
- Нажмите Пуск и выберите Панель управления
- Выберите Система и безопасность
- Нажмите на брандмауэр Windows.
- В левой части страницы щелкните Разрешить приложение или функцию через брандмауэр Windows (или Разрешить программу или функцию через брандмауэр Windows).
- Нажмите «Изменить настройки» и при появлении запроса предоставьте необходимые права администратора.
- Выберите Network Discovery, затем нажмите OK.
- Настройте любые другие брандмауэры на своем компьютере с Windows 10, чтобы разрешить обнаружение сети.
- Включите обнаружение сети в Центре управления сетями и общим доступом.
Совет эксперта: Этот инструмент восстановления сканирует репозитории и заменяет поврежденные или отсутствующие файлы, если ни один из этих методов не сработал. Это хорошо работает в большинстве случаев, когда проблема связана с повреждением системы. Этот инструмент также оптимизирует вашу систему, чтобы максимизировать производительность. Его можно скачать по Щелчок Здесь
Часто задаваемые вопросы
Как исправить обнаружение сети?
- Откройте настройки.
- Нажмите на Сеть и Интернет.
- Нажмите на Статус.
- Нажмите на опцию Сбросить сеть.
- Нажмите кнопку «Сбросить сейчас».
- Коснитесь Да для подтверждения.
- Нажмите кнопку «Закрыть».
- Перезагрузите компьютер.
Не удается включить обнаружение сети в Windows 10?
- Откройте Панель управления, выберите Система и безопасность, а затем Брандмауэр Windows.
- На левой панели выберите Разрешить приложение или функцию через брандмауэр Windows.
- Выберите Изменить настройки.
- Выберите Network Discovery, затем нажмите OK.
Как сделать мою сеть Windows 10 доступной для обнаружения?
- Щелкните или коснитесь, чтобы открыть дополнительные параметры общего доступа.
- Щелкните или коснитесь Шеврона, чтобы развернуть текущий профиль сети.
- Щелкните или коснитесь Включить обнаружение сети или Отключить обнаружение сети, а затем щелкните Сохранить изменения.
- Вам может быть предложено ввести пароль администратора или подтвердить свой выбор.
Почему мой компьютер не отображается в сети?
В некоторых случаях ваш компьютер с Windows не отображается в сети из-за неправильных настроек вашей рабочей группы. Попробуйте еще раз добавить этот компьютер в рабочую группу. Перейдите в Панель управления> Система и безопасность> Система> Изменить настройки> Идентификатор сети.


