Обновлено 2024 апреля: перестаньте получать сообщения об ошибках и замедлите работу вашей системы с помощью нашего инструмента оптимизации. Получить сейчас в эту ссылку
- Скачайте и установите инструмент для ремонта здесь.
- Пусть он просканирует ваш компьютер.
- Затем инструмент почини свой компьютер.
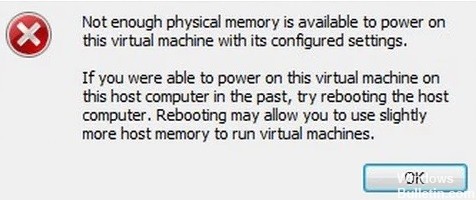
Существует множество продуктов для персональной виртуализации, таких как Hyper-V, Oracle Virtual Box и т. Д. Среди них VMware Workstation - один из лучших продуктов. Он имеет так много функций, что делает его гораздо более удобным для пользователя, чем другие предложения. Многие из вас, возможно, уже установили его.
Однако некоторые пользователи сообщают, что они сталкиваются с ошибкой «Недостаточно физической памяти» при запуске виртуальной машины. Сообщение об ошибке выглядит следующим образом: недостаточно физической памяти для запуска этой виртуальной машины с ее настроенными параметрами.
Эта ошибка возникает случайным образом и возникает в более старых версиях VMware Workstation., начиная с VMware Workstation 6. Эта ошибка может привести к потере доступа к данным, поэтому важно как можно скорее решить эту проблему.
Что вызывает ошибку «Недостаточно физической памяти» в VMware?

Конфликтующие обновления Windows: VMware всегда страдала от ошибки «Недостаточно физической памяти» из-за конфликтующих обновлений Windows. Текущее возникновение этой ошибки также может быть результатом конфликтующего обновления Windows.
Отсутствие прав администратора: Для успешной работы VMware требуются права администратора для различных файлов / служб / ресурсов в среде хоста. Если вы запустите VMware без прав администратора, VMware может сгенерировать обсуждаемую ошибку.
Устаревшая версия VMware: Программные приложения обновляются для повышения производительности и исправления недостатков. VMware очень быстро реагирует, и если среда хоста была обновлена, это может повлиять на производительность VMware и привести к тому, что пользователь увидит текущую ошибку VMware.
Конфликтующие приложения: некоторые приложения конфликтуют с VMware и могут вызывать эту ошибку. Обратите внимание, что приложения в виртуальной среде мешают друг другу.
Неоптимальные настройки VMware: Вы можете настроить VMware по своему вкусу, но некоторые пользователи заставляют VMware работать с неоптимальными настройками, что в конечном итоге вызывает текущую проблему в VMware.
Неправильная конфигурация VMware: VMware использует определенный объем памяти хоста, но если этот параметр настроен неправильно, это может привести к тому, что VMware отобразит соответствующую ошибку памяти.
Как исправить ошибку «Недостаточно физической памяти» в VMware
Обновление за апрель 2024 года:
Теперь вы можете предотвратить проблемы с ПК с помощью этого инструмента, например, защитить вас от потери файлов и вредоносных программ. Кроме того, это отличный способ оптимизировать ваш компьютер для достижения максимальной производительности. Программа с легкостью исправляет типичные ошибки, которые могут возникнуть в системах Windows - нет необходимости часами искать и устранять неполадки, если у вас под рукой есть идеальное решение:
- Шаг 1: Скачать PC Repair & Optimizer Tool (Windows 10, 8, 7, XP, Vista - Microsoft Gold Certified).
- Шаг 2: Нажмите «Начать сканирование”, Чтобы найти проблемы реестра Windows, которые могут вызывать проблемы с ПК.
- Шаг 3: Нажмите «Починить все», Чтобы исправить все проблемы.
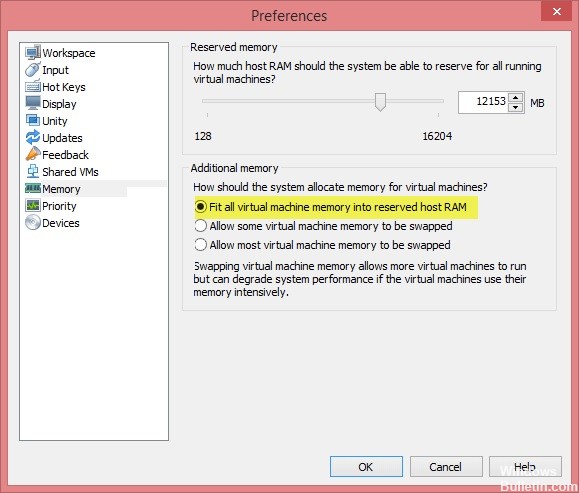
Измените настройки VMware
- Откройте рабочую станцию VMware и перейдите в Edit -> Preferences.
- На левой панели щелкните параметр «Память» и перейдите в раздел «Дополнительная память».
- Если вы хотите использовать несколько виртуальных машин с максимальной производительностью, выберите Настроить всю память виртуальной машины в зарезервированной ОЗУ хоста.
- В противном случае нажмите Разрешить, чтобы разгрузить большую часть памяти виртуальной машины, если вы хотите выбрать несколько виртуальных машин одновременно.
- Нажмите кнопку ОК, чтобы сохранить изменения.
Удаление Центра обновления Windows
- Откройте приложение «Настройки» и нажмите «Обновление и безопасность».
- Перейдите в левую часть и нажмите Центр обновления Windows -> Просмотреть историю обновлений.
- Щелкните Удалить обновления, чтобы удалить последние обновления из вашей системы.
Запустите VMware от имени администратора
- Выключите VMware Workstation.
- Откройте меню «Пуск» и найдите VMware Workstation.
- Щелкните правой кнопкой мыши VMware Workstation и выберите Запуск от имени администратора.
- Теперь запустите VMware Workstation и посмотрите, сохраняется ли проблема.
Совет эксперта: Этот инструмент восстановления сканирует репозитории и заменяет поврежденные или отсутствующие файлы, если ни один из этих методов не сработал. Это хорошо работает в большинстве случаев, когда проблема связана с повреждением системы. Этот инструмент также оптимизирует вашу систему, чтобы максимизировать производительность. Его можно скачать по Щелчок Здесь
Часто задаваемые вопросы
Как мне исправить нехватку физической памяти для включения этой виртуальной машины?
- Откройте VMware Workstation и выберите «Правка»> «Настройки».
- На левой панели щелкните параметр «Память» и перейдите в раздел «Дополнительная память».
- Интегрировать всю память виртуальной машины в зарезервированную ОЗУ хоста: вы можете выбрать этот вариант, если у вас достаточно памяти.
Как решить проблему нехватки физической памяти для Windows 10 VMware Player?
- Удалите Центр обновления Windows.
- Откройте приложение «Настройки» и нажмите «Обновление и безопасность».
- Запустите VMware от имени администратора. Выключите рабочую станцию VMware.
- Обновите файл config.ini.
- Измените настройки VMware. Откройте VMware Workstation и перейдите в Edit -> Preferences.
Что такое недостаток физической памяти?
Возможно, собственные приложения и / или службы блокируют память, не позволяя запускать виртуальную машину.
Как я могу увеличить объем памяти в VMware Workstation?
- В Окне -> Библиотека виртуальной машины щелкните запись виртуальной машины.
- Нажмите «Настройки».
- В окне «Настройки» щелкните «Процессоры и память».
- Перетащите ползунок, чтобы увеличить объем памяти по мере необходимости.


