Обновлено 2024 апреля: перестаньте получать сообщения об ошибках и замедлите работу вашей системы с помощью нашего инструмента оптимизации. Получить сейчас в эту ссылку
- Скачайте и установите инструмент для ремонта здесь.
- Пусть он просканирует ваш компьютер.
- Затем инструмент почини свой компьютер.

Каждое новое обновление от Microsoft для Windows 10 создает проблемы для пользователей компьютеров. Каждое обновление содержит новые ошибки, и это всегда вредит компьютерам. Точно так же этот код остановки 0xc00021a также является ошибкой в операционной системе Windows 10. Это ошибка синего экрана, которая возникает при сбое системы после обновления или переустановки операционной системы.
Этот код завершения работы Windows 10 0xc00021a означает, что «ваш компьютер столкнулся с проблемой и нуждается в перезагрузке». Эта ошибка отображается каждый раз при перезагрузке компьютера. Однако вы не можете перезагрузить компьютер, потому что операционная система зависла.
Что вызывает ошибку 0xc00021a BSOD в Windows 10?
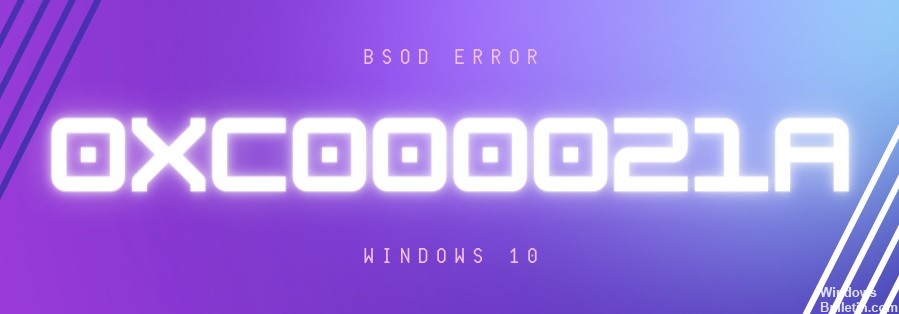
В большинстве случаев эта ошибка вызвана неправильно настроенным приложением или драйвером. Неправильная работа базового программного обеспечения приводит к фатальным последствиям.
Другой распространенной причиной ошибки 0xc00021a является повреждение реестра. Это может произойти в результате поражения электрическим током, ошибок чтения/записи жесткого диска и т. д.
Как исправить ошибку 0xc00021a BSOD в Windows 10?
Обновление за апрель 2024 года:
Теперь вы можете предотвратить проблемы с ПК с помощью этого инструмента, например, защитить вас от потери файлов и вредоносных программ. Кроме того, это отличный способ оптимизировать ваш компьютер для достижения максимальной производительности. Программа с легкостью исправляет типичные ошибки, которые могут возникнуть в системах Windows - нет необходимости часами искать и устранять неполадки, если у вас под рукой есть идеальное решение:
- Шаг 1: Скачать PC Repair & Optimizer Tool (Windows 10, 8, 7, XP, Vista - Microsoft Gold Certified).
- Шаг 2: Нажмите «Начать сканирование”, Чтобы найти проблемы реестра Windows, которые могут вызывать проблемы с ПК.
- Шаг 3: Нажмите «Починить все», Чтобы исправить все проблемы.
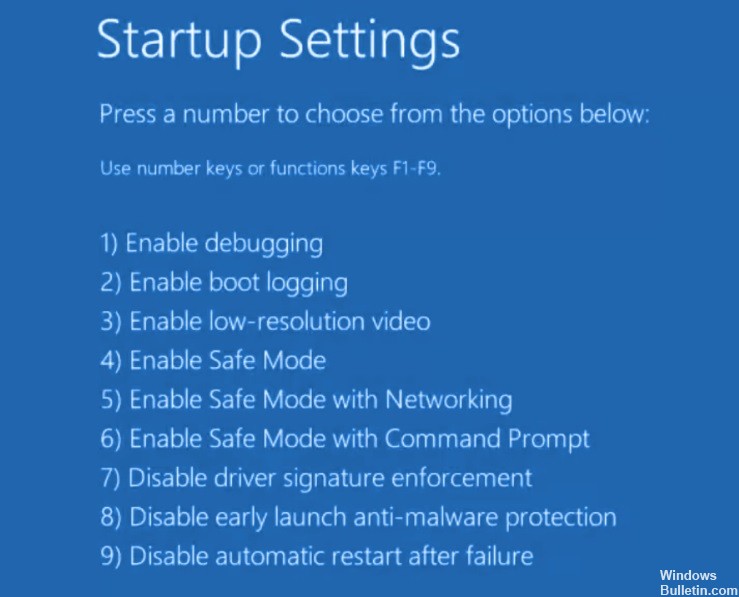
Запустите Windows 10 в безопасном режиме с сетью
- Прервите последовательность загрузки три раза подряд, чтобы начать устранение неполадок Windows.
- Выберите «Устранение неполадок» -> «Дополнительно» -> «Параметры запуска».
- Нажмите «Перезагрузить» и подождите несколько секунд.
- Нажмите F5, чтобы включить безопасный режим с поддержкой сети.
Запустите Windows 10 чисто
- Запустите Windows 10 в безопасном режиме.
- Нажмите Win + R, введите MSConfig и нажмите Enter, чтобы открыть приложение «Конфигурация системы».
- Выберите вкладку General.
- Выберите Выборочный запуск.
- Снимите флажки Загрузить системные службы и Загрузить элементы автозагрузки.
- Нажмите «Применить».
- Перейдите на вкладку «Автоматический запуск».
- Нажмите Открыть диспетчер задач.
- Выберите приложение со статусом «Включено» и нажмите «Отключить». Сделайте то же самое для всех активированных приложений.
- Перезагрузите компьютер.
Восстановление поврежденных системных файлов
- В меню «Устранение неполадок» перейдите в «Устранение неполадок» -> «Дополнительно» -> «Командная строка».
- Выберите учетную запись ПК и введите пароль, чтобы продолжить.
- Запустите sfc /scannow и подождите.
- Возможно, вам потребуется вставить установочный носитель Windows 10, чтобы восстановить системные файлы.
Обновление старых драйверов
- Запустите Windows 10 в безопасном режиме с сетевым подключением.
- После загрузки системы щелкните правой кнопкой мыши кнопку «Пуск» и выберите «Диспетчер устройств».
- Дважды щелкните устройство, чтобы просмотреть его свойства.
- Перейдите на вкладку «Драйверы» и проверьте дату драйвера.
- Если ему больше года, проверьте наличие обновлений, нажав «Обновить драйвер».
- Щелкните Автоматически проверять наличие драйверов. Сделайте это для всех устаревших драйверов.
Удаление сторонних приложений
- Запустите Windows 10 в безопасном режиме.
- Щелкните правой кнопкой мыши кнопку «Пуск» и перейдите в «Приложения и компоненты».
- Установите Сортировать по дате установки, чтобы сначала отображались самые последние приложения.
- Выберите первое приложение в списке, нажмите «Удалить» и подтвердите еще раз.
- Сделайте это для всех недавно установленных программ.
- Теперь попробуйте запустить операционную систему в обычном режиме.
Совет эксперта: Этот инструмент восстановления сканирует репозитории и заменяет поврежденные или отсутствующие файлы, если ни один из этих методов не сработал. Это хорошо работает в большинстве случаев, когда проблема связана с повреждением системы. Этот инструмент также оптимизирует вашу систему, чтобы максимизировать производительность. Его можно скачать по Щелчок Здесь
Часто задаваемые вопросы
Как исправить код ошибки 0xc00021a?
- Запустите вашу систему.
- Перейдите на рабочий стол и нажмите кнопку «Пуск».
- Нажмите клавиши и R, чтобы открыть утилиту «Выполнить».
- Введите MSConfig.
- Нажмите клавишу ввода.
- В окне «Конфигурация системы» перейдите на вкладку «Общие».
- Щелкните Выборочный запуск.
- Снимите флажок Загрузить загрузочные элементы.
Как избавиться от синего экрана в Windows 10?
- Открыть настройки.
- Щелкните "Приложения".
- Нажмите Приложения и функции.
- Выберите приложение, вызывающее синий экран смерти, и нажмите «Удалить».
- Нажмите кнопку «Удалить» еще раз.
- Продолжайте следовать инструкциям на экране.
Как восстановить поврежденные системные файлы?
- В меню «Устранение неполадок» выберите «Устранение неполадок» > «Дополнительно» > «Командная строка».
- Выберите учетную запись ПК и введите пароль, чтобы продолжить.
- Запустите sfc /scannow и подождите.
- Возможно, вам потребуется вставить установочный носитель Windows 10, чтобы восстановить системные файлы.


