Обновлено 2024 апреля: перестаньте получать сообщения об ошибках и замедлите работу вашей системы с помощью нашего инструмента оптимизации. Получить сейчас в эту ссылку
- Скачайте и установите инструмент для ремонта здесь.
- Пусть он просканирует ваш компьютер.
- Затем инструмент почини свой компьютер.
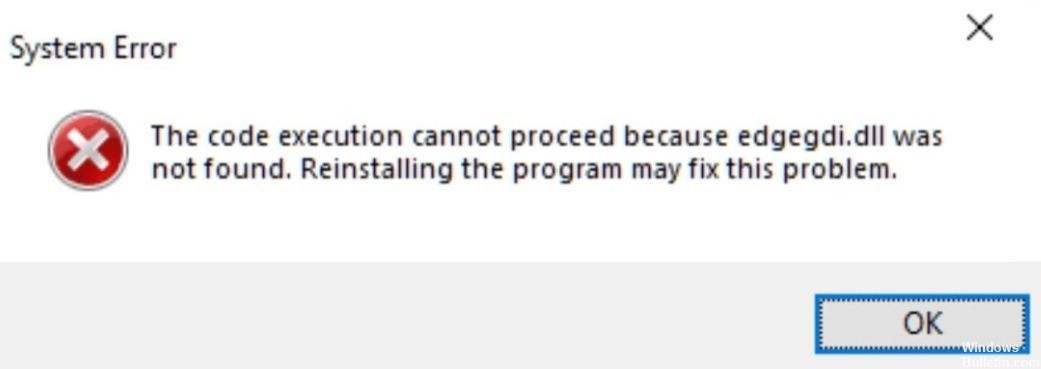
Многие пользователи сообщали о следующей ошибке при попытке открыть некоторые установленные приложения в своей системе:
Выполнение кода не может быть продолжено, поскольку файл edgegdi.dll не найден. Переустановка программы может решить эту проблему.
Чаще всего эта ошибка возникает в приложениях Final Draft и Nitro PDF Creator. Однако это также происходит при работе с такими приложениями, как Диспетчер задач, Средство просмотра событий, Настройки и т. Д.
В этой статье мы подробно расскажем о различных способах исправления этой ошибки в вашей системе. Обязательно следуйте приведенным ниже решениям в том же порядке.
В чем причина появления сообщения об ошибке «Выполнение кода не может быть продолжено, потому что Edgegdi.dll не найден»?

Эта ошибка может возникнуть по одной из следующих причин:
- Проблемы несовместимости
- Системные конфликты
- Ваш компьютер заражен вредоносным ПО
Многие пользователи жалуются на ошибку «Не удается продолжить выполнение кода, потому что не найден edgegdi.dll. Повторная установка программы может решить эту проблему », когда они пытаются запустить диспетчер задач и другие приложения, установленные на их ПК.
Ниже приведены некоторые обходные пути, которые доказали свою эффективность для быстрого исправить ошибку «Выполнение кода не может продолжаться» на устройствах с Windows 10.
Как исправить сообщение об ошибке «Выполнение кода не может продолжаться, потому что edgegdi.dll не найден»?
Обновление за апрель 2024 года:
Теперь вы можете предотвратить проблемы с ПК с помощью этого инструмента, например, защитить вас от потери файлов и вредоносных программ. Кроме того, это отличный способ оптимизировать ваш компьютер для достижения максимальной производительности. Программа с легкостью исправляет типичные ошибки, которые могут возникнуть в системах Windows - нет необходимости часами искать и устранять неполадки, если у вас под рукой есть идеальное решение:
- Шаг 1: Скачать PC Repair & Optimizer Tool (Windows 10, 8, 7, XP, Vista - Microsoft Gold Certified).
- Шаг 2: Нажмите «Начать сканирование”, Чтобы найти проблемы реестра Windows, которые могут вызывать проблемы с ПК.
- Шаг 3: Нажмите «Починить все», Чтобы исправить все проблемы.

Обновление драйвера
- Щелкните правой кнопкой мыши «Автозагрузка Windows» и выберите «Диспетчер устройств».
- Разверните раздел Display Adapters.
- Щелкните соответствующий драйвер правой кнопкой мыши и выберите «Обновить драйвер».
- Выберите «Автоматически проверять наличие обновлений драйверов».
- Дождитесь завершения процесса обновления.
- Повторите этот процесс с любыми другими драйверами, отмеченными в списке.
Выполнение восстановления системы
- Нажмите кнопку "Пуск" в Windows.
- Введите Восстановление системы в функцию поиска и нажмите Enter.
- Нажмите Восстановление системы.
- Следуйте инструкциям мастера восстановления системы и выберите подходящую точку восстановления.
- Восстановите ваш компьютер.
Переустановка программы
- Вы можете удалить программу из раздела «Приложения» в Настройках.
- Найдите программу и удалите ее.
- Затем переустановите программу.
- Вы также можете сделать это через Панель управления.
- В разделе «Программы» выберите «Удаление программы».
- Выберите приложение и щелкните правой кнопкой мыши, чтобы открыть параметр «Удалить».
- Переустановите приложение.
Проверка на вредоносное ПО в безопасном режиме
- Щелкните правой кнопкой мыши кнопку «Пуск» и выберите «Настройки».
- Перейдите в раздел «Обновление и безопасность».
- Затем восстановите.
- В разделе «Расширенный запуск» нажмите «Перезагрузить сейчас».
- После перезапуска появится окно Select Option.
- Перейдите в раздел «Устранение неполадок», а затем в «Дополнительные параметры».
- Выберите «Параметры запуска» и нажмите «Перезагрузить».
- Нажмите F5 или 5, чтобы войти в безопасный режим с сетями.
- Запустите полное сканирование системы с помощью антивирусного программного обеспечения.
Совет эксперта: Этот инструмент восстановления сканирует репозитории и заменяет поврежденные или отсутствующие файлы, если ни один из этих методов не сработал. Это хорошо работает в большинстве случаев, когда проблема связана с повреждением системы. Этот инструмент также оптимизирует вашу систему, чтобы максимизировать производительность. Его можно скачать по Щелчок Здесь
Часто задаваемые вопросы
Почему я не могу найти Edgegdi dll?
- Удалить программу можно через раздел «Приложения» в настройках.
- Найдите программу и нажмите кнопку «Удалить».
- Затем переустановите программу.
- Вы также можете сделать это через Панель управления.
- В разделе «Программы» выберите «Удалить программу».
Как восстановить системную DLL?
- Перезагрузите компьютер.
- Восстановить удаленный файл DLL из корзины.
- Восстановите удаленный файл DLL с помощью бесплатной программы восстановления файлов.
- Выполните общесистемное сканирование на наличие вирусов или вредоносных программ.
- Используйте восстановление системы, чтобы отменить последние изменения в системе.
Как исправить отсутствующие файлы DLL в Windows 10?
- Запустите стороннее средство исправления DLL.
- Запустите сканер SFC.
- Запустите DISM.
- Загрузить DLL-файл вручную.
- Установите DirectX.
- Переустановите распространяемые компоненты Visual C ++.
- Отключите или удалите антивирусную программу.
- Выполните обновление на месте.
Как установить отсутствующий файл DLL?
- Введите cmd в строку поиска и нажмите Enter, чтобы открыть командную строку.
- Введите sfc / scannow и нажмите Enter.
- Подождите, пока завершится процесс сканирования.
- Затем перезагрузите компьютер, и потерянные файлы DLL будут восстановлены.


