Обновлено 2024 апреля: перестаньте получать сообщения об ошибках и замедлите работу вашей системы с помощью нашего инструмента оптимизации. Получить сейчас в эту ссылку
- Скачайте и установите инструмент для ремонта здесь.
- Пусть он просканирует ваш компьютер.
- Затем инструмент почини свой компьютер.
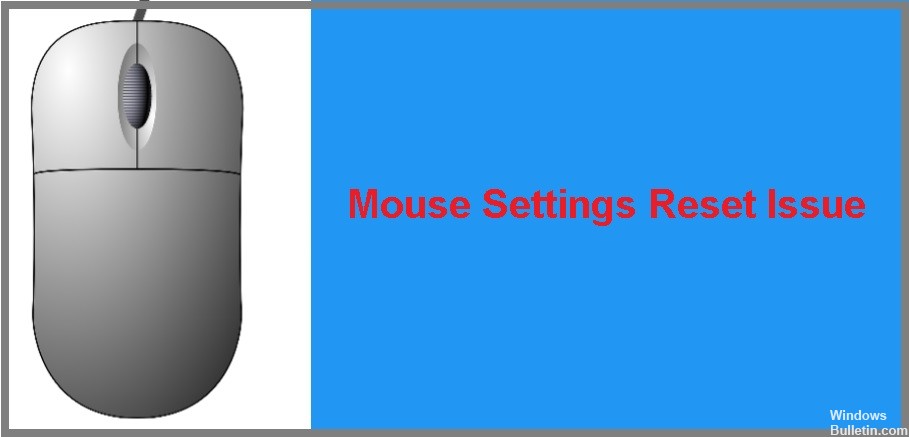
Мышь является одним из наиболее важных драйверов, используемых на компьютерах. Вы можете использовать мышь для управления компьютерной системой и выполнения многих задач. Пользователям доступны три типа мышей: проводные, беспроводные и Bluetooth. Какой бы тип мыши вы ни использовали, если у вас возникли проблемы с мышью в вашей операционной системе, вы обратились по адресу.
В этой статье мы расскажем, как решить проблему постоянного сброса или изменения настроек мыши в Windows 10.
В чем причина того, что настройки мыши сбрасываются сами по себе?

Основная причина, по-видимому, в устаревших или поврежденных драйверах мыши, но даже после обновления Windows 10 значение по умолчанию ключа реестра устройства Synaptics автоматически меняется, что приводит к удалению пользовательских настроек при перезагрузке.
Как исправить ошибку сброса настроек мыши?
Обновление за апрель 2024 года:
Теперь вы можете предотвратить проблемы с ПК с помощью этого инструмента, например, защитить вас от потери файлов и вредоносных программ. Кроме того, это отличный способ оптимизировать ваш компьютер для достижения максимальной производительности. Программа с легкостью исправляет типичные ошибки, которые могут возникнуть в системах Windows - нет необходимости часами искать и устранять неполадки, если у вас под рукой есть идеальное решение:
- Шаг 1: Скачать PC Repair & Optimizer Tool (Windows 10, 8, 7, XP, Vista - Microsoft Gold Certified).
- Шаг 2: Нажмите «Начать сканирование”, Чтобы найти проблемы реестра Windows, которые могут вызывать проблемы с ПК.
- Шаг 3: Нажмите «Починить все», Чтобы исправить все проблемы.
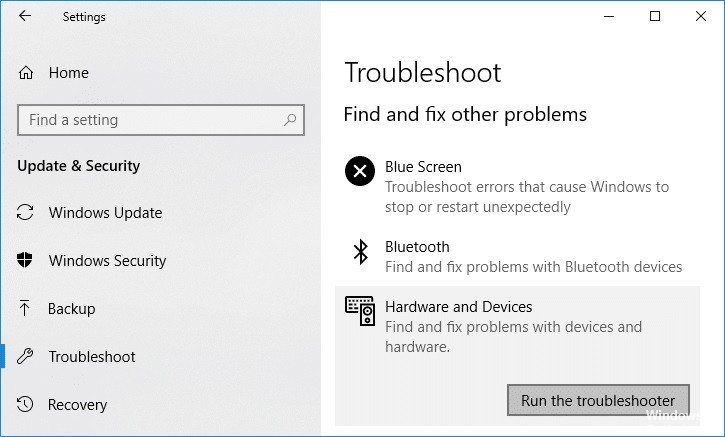
Выполните устранение неполадок Windows
- Заходим в меню Пуск -> Настройки.
- В окне «Настройки» выберите «Обновление и безопасность».
- Нажмите на Устранение неполадок.
- Выберите параметр в зависимости от подключения мыши (проводное/беспроводное/Bluetooth).
- Выполните устранение неполадок, а затем проверьте, устранена ли проблема.
Выполните перезагрузку
- В поле поиска Windows введите MSConfig и нажмите Enter.
- Появится окно конфигурации системы. Выберите вкладку Услуги.
- Установите флажок «Скрыть все службы Microsoft» и нажмите «Отключить все».
- Щелкните вкладку «Автозапуск» и нажмите «Открыть диспетчер задач».
- В диспетчере задач перейдите на вкладку «Автозапуск» и отключите все элементы автозапуска.
- Перезагрузите компьютер.
Обновление драйверов мыши

- В поле поиска введите Диспетчер устройств. Нажмите здесь.
- В списке нажмите Мыши и другие указывающие устройства.
- Щелкните правой кнопкой мыши драйвер мыши и выберите «Обновить драйвер».
- Дождитесь завершения операции и перезагрузите компьютер.
Совет эксперта: Этот инструмент восстановления сканирует репозитории и заменяет поврежденные или отсутствующие файлы, если ни один из этих методов не сработал. Это хорошо работает в большинстве случаев, когда проблема связана с повреждением системы. Этот инструмент также оптимизирует вашу систему, чтобы максимизировать производительность. Его можно скачать по Щелчок Здесь
Часто задаваемые вопросы
Из-за чего настройки мыши сбрасываются сами по себе?
Основная причина, по-видимому, заключается в устаревших или поврежденных драйверах мыши, но даже после обновления Windows 10 раздел реестра по умолчанию на вашем устройстве Synaptics автоматически изменится, очищая ваши пользовательские настройки при перезагрузке.
Как решить проблему со сбросом настроек мыши?
- Перейдите в меню «Пуск» > «Настройки».
- В окне «Настройки» выберите «Обновление и безопасность».
- Нажмите на Устранение неполадок.
- Выберите параметр в зависимости от подключения мыши (проводное/беспроводное/Bluetooth).
- Выполните некоторые действия по устранению неполадок, а затем посмотрите, решена ли проблема.
Как обновить драйверы мыши?
- Введите Диспетчер устройств в поле поиска. Нажмите здесь.
- В списке щелкните Мыши и другие указывающие устройства.
- Щелкните правой кнопкой мыши драйвер мыши и выберите «Обновить драйвер».
- Дождитесь завершения операции и перезагрузите компьютер.


