Обновлено 2024 апреля: перестаньте получать сообщения об ошибках и замедлите работу вашей системы с помощью нашего инструмента оптимизации. Получить сейчас в эту ссылку
- Скачайте и установите инструмент для ремонта здесь.
- Пусть он просканирует ваш компьютер.
- Затем инструмент почини свой компьютер.
Цель этого руководства - настроить компьютер для запуска Windows 10 и Ubuntu Linux с двумя запусками. Двойная загрузка - это метод, который позволяет одному физическому компьютеру работать под управлением двух или более операционных систем (ОС). Это полезно для экспериментов с новыми операционными системами, не кладя все яйца в одну корзину.
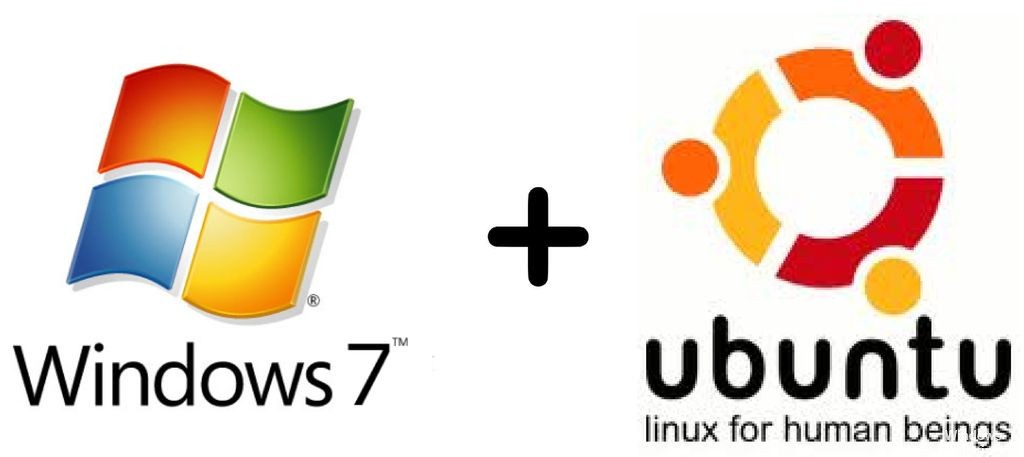
При необходимости настройте компьютер для загрузки под Windows 10 или Ubuntu 18.04. Хотя Linux - отличная операционная система с обширной аппаратной и программной поддержкой, в действительности вам иногда приходится использовать Windows, возможно, из-за того, что ключевые приложения не работают под Linux. К счастью, двойной запуск Windows и Linux очень прост - и в этой статье я покажу вам, как настроить его для Windows 10 и Ubuntu 18.04.
Перед началом убедитесь, что вы создали резервную копию своего компьютера. Хотя процесс установки с двойной загрузкой не очень сложен, несчастные случаи все же могут произойти. Поэтому найдите время для резервного копирования важных файлов, если теория хаоса вступит в игру. В дополнение к резервному копированию ваших файлов, вы также должны подумать о резервном копировании образа вашего жесткого диска, хотя это необязательно и может быть более сложным процессом.
Требования
Для начала вам понадобятся следующие элементы:
Отключить быстрый запуск

(Используйте поиск, откройте параметры электропитания) Параметры электропитания> Параметры системы> Проверьте, что делают кнопки питания, и снимите флажок Включить быстрый запуск.
Отключить безопасную загрузку
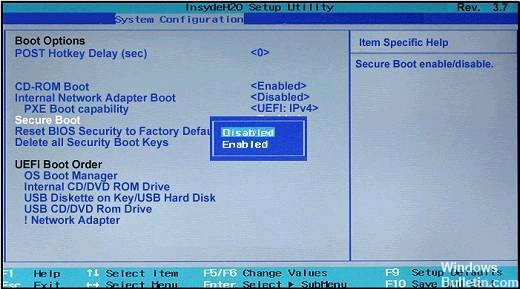
- Просмотр дополнительных параметров загрузки
- Щелкните "Перезагрузить сейчас".
- Выберите Устранение неполадок> Дополнительные параметры> Дополнительные параметры> Параметры встроенного ПО UEFI> Перезагрузить.
- Следующие настройки BIOS будут открыты в соответствии с вашей конфигурацией.
- Перейдите на вкладку "Загрузка".
- Отключить безопасный запуск
- Возможно, вам потребуется включить или отключить поддержку старой системы.
Обновление за апрель 2024 года:
Теперь вы можете предотвратить проблемы с ПК с помощью этого инструмента, например, защитить вас от потери файлов и вредоносных программ. Кроме того, это отличный способ оптимизировать ваш компьютер для достижения максимальной производительности. Программа с легкостью исправляет типичные ошибки, которые могут возникнуть в системах Windows - нет необходимости часами искать и устранять неполадки, если у вас под рукой есть идеальное решение:
- Шаг 1: Скачать PC Repair & Optimizer Tool (Windows 10, 8, 7, XP, Vista - Microsoft Gold Certified).
- Шаг 2: Нажмите «Начать сканирование”, Чтобы найти проблемы реестра Windows, которые могут вызывать проблемы с ПК.
- Шаг 3: Нажмите «Починить все», Чтобы исправить все проблемы.
Создайте свободное пространство под Windows для установки Ubuntu

На предварительно установленном компьютере с одним разделом Windows 10 необходимо создать свободное место в разделе Windows для установки Ubuntu 18.04.
Сначала войдите в систему с учетной записью с правами администратора, откройте окно командной строки с правами администратора и выполните команду diskmgmt.msc, чтобы открыть утилиту управления дисками.
diskmgmt.msc
Выберите раздел Windows, обычно C: Volume, щелкните правой кнопкой мыши этот раздел и выберите параметр «Уменьшить объем», чтобы уменьшить размер раздела.
Подождите, пока система соберет данные о размере раздела, добавьте место на диске, которое вы хотите уменьшить, и нажмите кнопку «Уменьшить». После завершения процесса сжатия на вашем диске появится новое нераспределенное пространство. Мы будем использовать это свободное место для установки Ubuntu рядом с Windows 10.
Создание загрузочного USB или DVD-привода
Одно из решений, которое вам нужно сделать, - это загрузить 32-битную или 64-битную версию. Проще говоря, если у вас есть 64-битный компьютер, выберите 64-битную версию, в противном случае загрузите 32-битную версию.
Чтобы создать загрузочный DVD:
- Щелкните правой кнопкой мыши загруженный файл ISO и выберите «Записать образ диска».
- Вставьте чистый DVD в дисковод и нажмите «Записать».
Если на вашем компьютере нет проигрывателя DVD, вы должны создать загрузочный USB-ключ.
Самый простой способ создать загрузочный USB-ключ для ключей, отличных от UEFI, - это загрузить Universal USB Installer.

Запустите и установите Ubuntu
Первый шаг в установке Ubuntu - запустить среду Ubuntu вживую. Чтобы запустить среду Ubuntu Live, мы должны перезагрузить компьютер и загрузить меню «Пуск». Обычно стартовое меню большинства машин открывается с помощью комбинации клавиш «F12», но на некоторых машинах стартовое меню также появляется с помощью клавиш «ESC», «F2», «F10». Фактическое подтверждение вы найдете в руководстве пользователя вашей машины.
- Когда отобразится начальное меню, выберите опцию «USB FLASH DRIVE» и нажмите Enter.
- Начнется процесс загрузки, и вы сможете использовать Ubuntu после завершения процесса загрузки.
- Выберите вариант «Проверить Ubuntu» и нажмите Enter.
- Сеанс Ubuntu в прямом эфире начался. Вы можете попробовать сеанс Ubuntu в режиме реального времени, но этот сеанс будет разрушен, когда вы перезагрузите компьютер, чтобы сохранить его навсегда, и мы должны установить
- Ubuntu на нашем жестком диске.
к установить Ubuntu на нашем жестком диске дважды щелкните опцию «Установить Ubuntu» на рабочем столе, как показано на скриншоте ниже.

- После выбора опции Установить Ubuntu, появится мастер, и процесс установки Ubuntu начался.
- Выберите язык и нажмите «Далее».
- На следующем экране спрашивается: «Хотите ли вы установить последние обновления сервера Ubuntu?». Выберите этот вариант, если у вас нормальное Интернет-соединение, в противном случае пропустите этот параметр и нажмите «Далее».
- Следующий экран спросит: «Как вы хотите установить Ubuntu?». Выберите вариант установки Ubuntu рядом с диспетчером загрузки Windows и нажмите «Установить сейчас».
- Появится окно, показывающее, что происходит на вашем жестком диске. Продолжайте нажимать, чтобы продолжить установку.
- Запустится мастер персонализации Ubuntu, который попросит вас указать ваше местоположение. Выберите ваше местоположение и нажмите Далее.
- Выберите раскладку клавиатуры и нажмите Далее.
- Затем имя компьютера, имя пользователя и пароль будут запрошены для создания пользователя по умолчанию. Сохраните этот пароль, потому что он понадобится вам для использования этой системы в будущем. Введите компьютер
- имя, имя пользователя и пароль и нажмите Далее.
- Начнется установка и скопирует файлы с USB-накопителя на настоящий жесткий диск.
- После завершения установки вам будет предложено перезагрузить систему.
https://askubuntu.com/questions/1031993/how-to-install-ubuntu-18-04-alongside-windows-10
Совет эксперта: Этот инструмент восстановления сканирует репозитории и заменяет поврежденные или отсутствующие файлы, если ни один из этих методов не сработал. Это хорошо работает в большинстве случаев, когда проблема связана с повреждением системы. Этот инструмент также оптимизирует вашу систему, чтобы максимизировать производительность. Его можно скачать по Щелчок Здесь

CCNA, веб-разработчик, ПК для устранения неполадок
Я компьютерный энтузиаст и практикующий ИТ-специалист. У меня за плечами многолетний опыт работы в области компьютерного программирования, устранения неисправностей и ремонта оборудования. Я специализируюсь на веб-разработке и дизайне баз данных. У меня также есть сертификат CCNA для проектирования сетей и устранения неполадок.

