Обновлено 2024 апреля: перестаньте получать сообщения об ошибках и замедлите работу вашей системы с помощью нашего инструмента оптимизации. Получить сейчас в эту ссылку
- Скачайте и установите инструмент для ремонта здесь.
- Пусть он просканирует ваш компьютер.
- Затем инструмент почини свой компьютер.
Под Windows 10 многие важные опции и функции включены в настройки приложения. Вы можете легко запустить приложение «Настройки» из меню «Пуск», но есть также способ создать прямую ссылку на определенную страницу в приложении «Настройки». Таким образом, вы можете создать пользовательскую комбинацию клавиш для параметров, которые открываются непосредственно на странице, которую вы используете чаще всего.

Например, мне часто приходится настраивать разрешение экрана и параметры масштабирования для видеозаписей и снимков экрана. Вместо того чтобы открывать приложение «Настройки», нажимая «Система», а затем «Показать» каждый раз, я могу создать собственный ярлык «Настройки», который приведет меня непосредственно на страницу «Просмотр».
к создавать собственные ярлыки для различных настроек Windows 10 мы будем использовать унифицированные идентификаторы ресурсов Windows (URI). URI - это не что иное, как специальный тип ссылки, который позволяет вам получить доступ к различным настройкам в вашей системе Windows. Поэтому больше не нужно нажимать через несколько окон, чтобы получить доступ к определенному параметру или окну. В Windows 10 и 8 имеется ряд идентификаторов ресурсов для различных настроек, и это хорошо, так как некоторые из этих URI могут использоваться как на настольных компьютерах, так и на мобильных телефонах Windows.
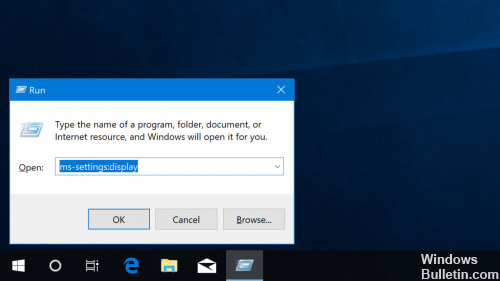
Вот как заставить его работать:
- Щелкните правой кнопкой мыши или введите и удерживайте любое пустое место на рабочем столе Windows 10.
- Выберите «Создать»> «Ярлык».
- Выберите одно из приложений конфигурации MS, перечисленных ниже, и введите его в поле ввода. Например, чтобы получить доступ к приложению «Использование данных», введите ms-settings: datausage в поле Введите местоположение элемента.
- Нажмите Next, назовите ярлык, затем нажмите Finish.
Новый ярлык появится на вашем рабочем столе. Дважды щелкните по нему или нажмите, чтобы отобразились настройки приложения.
Ниже приведен список большинства URI для настроек:
Обновление за апрель 2024 года:
Теперь вы можете предотвратить проблемы с ПК с помощью этого инструмента, например, защитить вас от потери файлов и вредоносных программ. Кроме того, это отличный способ оптимизировать ваш компьютер для достижения максимальной производительности. Программа с легкостью исправляет типичные ошибки, которые могут возникнуть в системах Windows - нет необходимости часами искать и устранять неполадки, если у вас под рукой есть идеальное решение:
- Шаг 1: Скачать PC Repair & Optimizer Tool (Windows 10, 8, 7, XP, Vista - Microsoft Gold Certified).
- Шаг 2: Нажмите «Начать сканирование”, Чтобы найти проблемы реестра Windows, которые могут вызывать проблемы с ПК.
- Шаг 3: Нажмите «Починить все», Чтобы исправить все проблемы.
Battery Saver: MS-настройки: аккумуляторная батарея
Battery Saver: ms-settings: batterysaver-settings
Настройки экономии заряда батареи: ms-settings: отношении использования батареи
Bluetooth: MS-настройки: Bluetooth
Использование данных: ms-settings: datausage
Дата и время: мс-настройки: дата и время
Субтитры: ms-settings: easyofaccess-closedcaptioning
Высокий контраст: мс-настройки: easyofaccess-highcontrast
Лупа: MS-настройки: easyofaccess-лупа
Рассказчик: MS-настройки: easyofaccess-рассказчик
Клавиатура: MS-настройки: easyofaccess-клавиатура
Мышь: ms-settings: easeofaccess-mouse
Другие параметры (Ease of Access): ms-settings: easyofaccess-otheroptions
Блокировка экрана: MS-настройки: блокировка экрана
Оффлайн карты: MS-настройки: карты
Режим полета: MS-настройки: сеть-режим самолета
Прокси: настройки ms: сеть-прокси
VPN: MS-настройки: сеть-VPN
Уведомления и действия: ms-settings: notifications
Информация об учетной записи: ms-settings: privacy-accountinfo
Календарь: MS-настройки: Privacy-календарь
Контакты: MS-настройки: Privacy-контакты
Другие устройства: ms-settings: privacy-customdevices
Обратная связь: MS-настройки: конфиденциальность-обратная связь
Расположение: MS-настройки: конфиденциальность-местоположение
Обмен сообщениями: настройки MS: конфиденциальность сообщений
Движение: MS-настройки: конфиденциальность-движение
Радио: MS-настройки: конфиденциальность-радио
Речь, рукописный ввод и набор текста: ms-settings: privacy-speechtyping
Камера: ms-settings: privacy-webcam
Регион и язык: ms-settings: regionlanguage
Речь: MS-настройки: речь
Центр обновления Windows: ms-settings: windowsupdate
Рабочий доступ: MS-настройки: рабочее место
Подключенные устройства: ms-settings: подключенные устройства
Для разработчиков: MS-настройки: разработчики
Дисплей: мс-настройки: дисплей
Мышь и тачпад: ms-настройки: mousetouchpad
Сотовый: MS-настройки: сеть-сотовый
Dial-up: ms-settings: сетевой-модем
DirectAccess: ms-settings: network-directaccess
Ethernet: MS-настройки: сеть-Ethernet
Мобильная точка доступа: ms-settings: network-mobilehotspot
Wi-Fi: MS-настройки: сеть-Wi-Fi
Управление настройками Wi-Fi: ms-settings: network-wifisettings
Дополнительные функции: MS-настройки: дополнительные функции
Семья и другие пользователи: ms-settings: otherusers
Персонализация: MS-настройки: персонализация
Фоны: MS-настройки: персонализация-фон
Цвета: MS-настройки: персонализация-цвета
Начало: MS-настройки: персонализация-запуск
Питание и сон: ms-settings: powersleep
Близость: мс-настройки: близость
Дисплей: мс-настройки: скриншот
Параметры входа: ms-settings: signinoptions
Смысл хранения: ms-settings: storagesense
Темы: MS-настройки: темы
Набор текста: MS-настройки: набор текста
Перемещение планшета: ms-settings: // tabletmode /
Конфиденциальность: MS-настройки: конфиденциальность
Микрофон: MS-настройки: конфиденциальность-микрофон
Чтобы изменить значок
![]()
Так как недавно созданный ярлык не отображает причудливый значок, вы можете использовать лучший значок или точный значок из приложения Настройки. Чтобы изменить значок, выполните следующие три шага.
Шаг 1: щелкните правой кнопкой мыши только что созданный ярлык «Настройки приложения» и выберите «Свойства», чтобы открыть «Свойства».
Шаг 2: здесь вы можете увидеть кнопку «Изменить» на вкладке «Веб-документ». Нажмите на тот же значок, чтобы выбрать один из значков, поставляемых с Windows 10, нажмите OK, затем нажмите Apply.
Если вы хотите использовать значок, загруженный из Интернета, нажмите кнопку «Обзор», найдите файл значка, выберите файл значка и нажмите кнопку «Открыть».
Знаете ли вы какие-либо другие способы открыть приложение «Настройки» в Windows 10?
Это все известные нам способы запуска приложения «Настройки» под Windows 10. Однако могут быть и другие способы сделать это, поэтому, если вам известны какие-либо другие, не стесняйтесь делиться ими в поле для комментариев ниже. Мы стремимся обновить статью и добавить дополнительные методы.
Совет эксперта: Этот инструмент восстановления сканирует репозитории и заменяет поврежденные или отсутствующие файлы, если ни один из этих методов не сработал. Это хорошо работает в большинстве случаев, когда проблема связана с повреждением системы. Этот инструмент также оптимизирует вашу систему, чтобы максимизировать производительность. Его можно скачать по Щелчок Здесь

CCNA, веб-разработчик, ПК для устранения неполадок
Я компьютерный энтузиаст и практикующий ИТ-специалист. У меня за плечами многолетний опыт работы в области компьютерного программирования, устранения неисправностей и ремонта оборудования. Я специализируюсь на веб-разработке и дизайне баз данных. У меня также есть сертификат CCNA для проектирования сетей и устранения неполадок.

