Обновлено 2024 апреля: перестаньте получать сообщения об ошибках и замедлите работу вашей системы с помощью нашего инструмента оптимизации. Получить сейчас в эту ссылку
- Скачайте и установите инструмент для ремонта здесь.
- Пусть он просканирует ваш компьютер.
- Затем инструмент почини свой компьютер.
Значок блокировки на дисках в Windows 10 File Explorer указывает, что диск был зашифрован с помощью BitLocker.
![]()
BitLocker, входящий в состав выпусков Pro и Enterprise Windows 10, позволяет пользователям шифровать диски для защиты данных. Встроенная утилита шифрования добавляет значок блокировки диска в проводнике, чтобы пользователи могли легко идентифицировать диски, защищенные BitLocker.
В зависимости от статуса зашифрованный дискВы можете увидеть один из следующих трех значков на дисках.
Значок замка или значок замка на диске указывает, что диск зашифрован с помощью BitLocker и находится в заблокированном состоянии. Это означает, что вы должны ввести пароль BitLocker, чтобы открыть диск и получить доступ к содержащимся на нем данным. Значок разблокированного замка на диске указывает, что зашифрованный диск BitLocker теперь открыт, и вам не нужно вводить пароль BitLocker, чтобы открыть его.
И если на диске появляется значок разблокированного замка с восклицательным знаком, это означает, что BitLocker не активен или что защита на нем временно приостановлена. В этом случае вы можете возобновить BitLocker на диске или отключить BitLocker для диска, чтобы удалить значок.
Стать владельцем файла
- Щелкните правой кнопкой мыши элемент, который вы хотите изменить, и выберите Свойства.
- В окне «Свойства» выберите вкладку «Безопасность» и нажмите «Дополнительно».
- Если вы не находитесь в списке пользователей или групп под записями авторизации, нажмите Добавить. Нажмите «Выбрать участника», введите свою учетную запись или группу пользователей в поле, затем нажмите «Проверить имена». Если на вашем компьютере был найден пользователь или группа, вы увидите, что введенный вами текст был изменен на [Имя вашего ПК] \ [Пользователь] или [Имя вашего ПК] \ [Группа]. Если это так, нажмите ОК. Если пользователь или группа не были найдены, вы получите окно с именем Name not found. Сделайте необходимые исправления и попробуйте снова.
- Вы вернетесь к предыдущему окну с авторизацией. Установите флажок Завершить, установите флажок ниже, чтобы заменить все записи разрешений подчиненных объектов наследуемыми разрешениями. затем щелкните ОК. Когда вы получите подтверждение того, что вы завладели файлом. Нажмите ОК для подтверждения и все.
Обновление за апрель 2024 года:
Теперь вы можете предотвратить проблемы с ПК с помощью этого инструмента, например, защитить вас от потери файлов и вредоносных программ. Кроме того, это отличный способ оптимизировать ваш компьютер для достижения максимальной производительности. Программа с легкостью исправляет типичные ошибки, которые могут возникнуть в системах Windows - нет необходимости часами искать и устранять неполадки, если у вас под рукой есть идеальное решение:
- Шаг 1: Скачать PC Repair & Optimizer Tool (Windows 10, 8, 7, XP, Vista - Microsoft Gold Certified).
- Шаг 2: Нажмите «Начать сканирование”, Чтобы найти проблемы реестра Windows, которые могут вызывать проблемы с ПК.
- Шаг 3: Нажмите «Починить все», Чтобы исправить все проблемы.
Отключить EFS
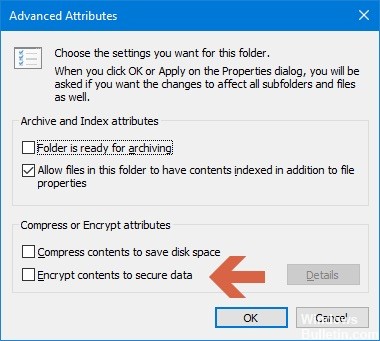
Похоже, что файлы были зашифрованы с использованием системы шифрования файлов Windows (EFS). Вы можете попытаться отключить EFS, щелкнув правой кнопкой мыши файл, на вкладке Общие, сняв флажок Свойства, затем Дополнительно, и в следующем окне снимите флажок Зашифровать содержимое для защиты данных.
Изменение разрешений

- Щелкните правой кнопкой мыши файл / папку, которую вы хотите изменить, и выберите Свойства.
- В окне «Свойства» перейдите на вкладку «Безопасность» и нажмите «Изменить».
- Если отображается «Не все» или вы не в списке пользователей или групп с определенными привилегиями, нажмите «Добавить». Однако, если ваш пользователь или группа находится в этом списке, выберите его, нажмите «Разрешить полный доступ», затем нажмите «ОК».
- Введите свою учетную запись или группу пользователей в поле, затем нажмите «Проверить имена». Если на вашем компьютере был найден пользователь или группа, вы увидите, что введенный вами текст был изменен на [Имя вашего ПК] \ [Пользователь] или [Имя вашего ПК] \ [Группа]. Если это так, нажмите ОК. Если пользователь или группа не были найдены, вы получите окно с именем Name not found. Сделайте необходимые исправления и попробуйте снова.
- В окне «Безопасность / Права» выберите добавленного пользователя / группу, установите флажок «Полный доступ» и нажмите кнопку «ОК».
Совет эксперта: Этот инструмент восстановления сканирует репозитории и заменяет поврежденные или отсутствующие файлы, если ни один из этих методов не сработал. Это хорошо работает в большинстве случаев, когда проблема связана с повреждением системы. Этот инструмент также оптимизирует вашу систему, чтобы максимизировать производительность. Его можно скачать по Щелчок Здесь

CCNA, веб-разработчик, ПК для устранения неполадок
Я компьютерный энтузиаст и практикующий ИТ-специалист. У меня за плечами многолетний опыт работы в области компьютерного программирования, устранения неисправностей и ремонта оборудования. Я специализируюсь на веб-разработке и дизайне баз данных. У меня также есть сертификат CCNA для проектирования сетей и устранения неполадок.

