Обновлено 2024 апреля: перестаньте получать сообщения об ошибках и замедлите работу вашей системы с помощью нашего инструмента оптимизации. Получить сейчас в эту ссылку
- Скачайте и установите инструмент для ремонта здесь.
- Пусть он просканирует ваш компьютер.
- Затем инструмент почини свой компьютер.
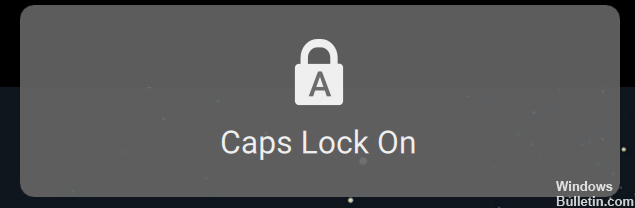
Когда мы нажимаем клавишу Caps Lock, система отображает всплывающее сообщение о том, что клавиша Caps Lock включена, и издает звук. Иногда может раздражать видеть этот звук и отображаться каждый раз, когда мы нажимаем клавишу Caps Lock. В этой статье описаны различные способы отключить звуковое и визуальное оповещение при нажатии клавиши Caps Lock.
Что означает уведомление о Caps Lock на моем экране?

Уведомление Caps Lock может отображаться, если ваша клавиатура (или Ease of Access) настроена на отображение уведомления при включении / выключении клавиши Caps Lock. В этом случае отключение уведомления Caps Lock на клавиатуре (или в настройках специальных возможностей) может решить проблему. Однако эти настройки могут быть доступны не всем пользователям, так как существуют разные OEM-производители.
Скорее всего, проблема вызвана OEM-утилитой (которая может быть предустановлена вместе с системой). Вы можете загрузить систему в безопасном режиме, а затем проверить, получено ли уведомление Caps Lock.
Уведомление о блокировке клавиатуры — это не функция Windows, а часть пакета драйверов или утилиты. Вы можете найти утилиту, вызывающую проблему, правильно загрузив компьютер. Если вам не нужно приложение/утилита, вы можете удалить ее, чтобы решить проблему.
Как отключить клавишу Caps Lock в экранных уведомлениях?
Обновление за апрель 2024 года:
Теперь вы можете предотвратить проблемы с ПК с помощью этого инструмента, например, защитить вас от потери файлов и вредоносных программ. Кроме того, это отличный способ оптимизировать ваш компьютер для достижения максимальной производительности. Программа с легкостью исправляет типичные ошибки, которые могут возникнуть в системах Windows - нет необходимости часами искать и устранять неполадки, если у вас под рукой есть идеальное решение:
- Шаг 1: Скачать PC Repair & Optimizer Tool (Windows 10, 8, 7, XP, Vista - Microsoft Gold Certified).
- Шаг 2: Нажмите «Начать сканирование”, Чтобы найти проблемы реестра Windows, которые могут вызывать проблемы с ПК.
- Шаг 3: Нажмите «Починить все», Чтобы исправить все проблемы.

Отключение клавиши Caps Lock
- Перейдите в настройки.
- И нажмите «Доступность».
- Затем выберите вкладку «Клавиатура» (левая панель).
- Отключите клавиши со стрелками.
Использование панели управления
- Запустите Панель управления и введите «Доступность» в строке поиска.
- Затем прокрутите вниз до раздела «Установить ограничения по времени и мигающие дисплеи».
- Прокрутите вниз до Отключить все ненужные анимации. Включите эту опцию.
- Установите окна уведомлений Windows, чтобы они оставались открытыми только в течение 5 секунд.
Настройте параметры NumLock и CapsLock.
- Зайдите в раздел Настройки.
- Затем выберите Система.
- Нажмите «Просмотр».
- Прокрутите вниз до Advanced Display Settings.
- Прокрутите вниз и нажмите Свойства адаптера дисплея.
- Затем перейдите на вкладку «Параметры отображения».
- Найдите окно «Свойства» и установите флажок «Включить адаптер дисплея».
- Найдите настройки отображения для NumLock и CapsLock.
- Есть раздел под названием Когда NumLock или CapsLock включен.
- Установите флажок Показывать экран на несколько секунд.
Совет эксперта: Этот инструмент восстановления сканирует репозитории и заменяет поврежденные или отсутствующие файлы, если ни один из этих методов не сработал. Это хорошо работает в большинстве случаев, когда проблема связана с повреждением системы. Этот инструмент также оптимизирует вашу систему, чтобы максимизировать производительность. Его можно скачать по Щелчок Здесь
Часто задаваемые вопросы
Как мне избавиться от уведомления Caps Lock в Windows 10?
- Нажмите клавишу Windows, введите: Панель управления и откройте ее.
- Теперь измените вид на «Большие значки» и откройте «Клавиатура».
- Затем перейдите на вкладку «Настройки клавиатуры» и дважды щелкните «Caps Lock».
- Теперь снимите флажок «Показывать статус Caps Lock на экране» и перезагрузите компьютер.
Как отключить уведомление при нажатии клавиши Caps Lock?
- Нажмите клавишу Windows на клавиатуре и выберите «Настройки».
- Щелкните кнопку Система.
- Выберите «Экран» и нажмите «Дополнительные параметры отображения».
- Прокрутите вниз и выберите Свойства адаптера дисплея.
- Щелкните вкладку Параметры отображения.
Как включить всплывающие уведомления для Caps Lock в Windows 10?
- Щелкните значок Windows на панели задач.
- Выберите Настройки (значок шестеренки).
- Выберите Доступность.
- Выберите Клавиатура на левой панели.
- Перейдите к Использование клавиш переключения.
- Установите для параметра Воспроизведение звука при нажатии Caps Lock, цифровой клавиши или клавиши прокрутки значение Вкл.
Как отключить всплывающее окно Caps Lock?
- Вернитесь в настройки.
- И нажмите «Доступность».
- Затем выберите вкладку «Клавиатура» (левая панель).
- Отключите клавиши со стрелками.


