Обновлено 2024 апреля: перестаньте получать сообщения об ошибках и замедлите работу вашей системы с помощью нашего инструмента оптимизации. Получить сейчас в эту ссылку
- Скачайте и установите инструмент для ремонта здесь.
- Пусть он просканирует ваш компьютер.
- Затем инструмент почини свой компьютер.
Итак, вы заразились вирусом, который поразил ваш компьютер, и вы даже не можете попытаться решить проблему. Признаки потенциально заражения ПК вредоносным ПО: более медленная, чем обычно, производительность, недавнее появление множества всплывающих окон и другие странные проблемы. Возможно, ваша система была заражена вирусом, шпионским ПО или другим вредоносным вирусом, даже если вы установили антивирусную программу. Да, необычное поведение иногда является результатом проблем с оборудованием, но лучше всего сначала удалить вредоносное ПО, если ваш компьютер работает нормально.

Один из наиболее частых вопросов, которые задают читатели, зараженные компьютерными вирусами: «Как мне избавиться от вируса, если я даже не могу запустить антивирусное сканирование Windows?» К счастью, есть ряд бесплатных и относительно простых в использовании инструментов, которые могут вам помочь.
Почти каждый испытает какую-то вредоносную инфекцию во время своей компьютерной жизни, но если вы знаете, что делать, вы можете удалить вирус с вашего ПК или ноутбук самостоятельно.
Чтобы удалить вирус с вашего ноутбука или ПК:
Используйте безопасный режим
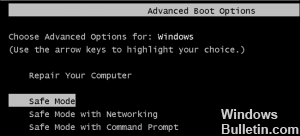
Если у вас очень стойкое вредоносное заражение, вам может потребоваться сканирование на наличие вредоносных программ за пределами вашей обычной системы Windows. Для этого необходимо запустить Windows в безопасном режиме, чтобы она не загружала обычные загрузочные приложения, в том числе, мы надеемся, это вредоносное ПО. Запустите сканирование Защитника Windows, а затем сканирование Malwarebytes в безопасном режиме, и вы с большей вероятностью, чем обычно, удалите вредоносное ПО.
Чтобы запустить в безопасном режиме в Windows 8 или 10, удерживайте нажатой клавишу Shift, нажимая кнопку «Перезагрузка», затем выберите Устранение неполадок> Дополнительные параметры> Параметры запуска Windows> Перезагрузка> Безопасный режим. В Windows 7 нажмите клавишу F8 во время загрузки компьютера, и вы увидите меню параметров загрузки, в котором вы можете выбрать безопасный режим.
Удалить ваши временные файлы.
Обновление за апрель 2024 года:
Теперь вы можете предотвратить проблемы с ПК с помощью этого инструмента, например, защитить вас от потери файлов и вредоносных программ. Кроме того, это отличный способ оптимизировать ваш компьютер для достижения максимальной производительности. Программа с легкостью исправляет типичные ошибки, которые могут возникнуть в системах Windows - нет необходимости часами искать и устранять неполадки, если у вас под рукой есть идеальное решение:
- Шаг 1: Скачать PC Repair & Optimizer Tool (Windows 10, 8, 7, XP, Vista - Microsoft Gold Certified).
- Шаг 2: Нажмите «Начать сканирование”, Чтобы найти проблемы реестра Windows, которые могут вызывать проблемы с ПК.
- Шаг 3: Нажмите «Починить все», Чтобы исправить все проблемы.
Перейдя в безопасный режим, вы должны просканировать свой компьютер на вирусы. Но перед этим убедитесь, что вы удалили временные файлы. Это помогает процессу антивирусного сканирования освободить место на жестком диске и даже устранить вредоносное ПО. Вы должны сделать это с помощью очистки диска. В Windows 10 вы можете ввести «Очистка диска» в строке поиска. Вы также можете нажать «Пуск» и выбрать «Очистка диска».
Компьютеры, безусловно, сделали нашу жизнь проще. Но верно также и то, что мы имеем дело с вирусами, вредоносным ПО, червями, троянами и многим другим. Они могут заразить ваш компьютер в любое время, и они могут быть пыткой, чтобы избавиться от них.
Определение точек загрузки вредоносного ПО
Вредоносное ПО, как и любая другая активная программа, должно быть загружено, чтобы причинить ущерб. Получив безопасный доступ к зараженному диску, сначала проверьте общие отправные точки, чтобы обнаружить любые признаки заражения. Список наиболее распространенных начальных точек можно найти в руководстве к точке входа AutoStart и в списке клавиш управления ShellOpen. Эта задача лучше всего выполняется опытными пользователями. Если вы случайно удалили или изменили допустимый параметр, сохраните реестр перед началом работы.
Остановите больше инфекций
Эти программы могут повредить ваши системные файлы или другие настройки Windows. Распространенной особенностью вредоносных программ является изменение домашней страницы вашего браузера, что может повторно заразить ваш компьютер. Они также могут помешать вам заниматься серфингом, размещать рекламу или просто скучать.
Перед запуском браузера проверьте настройки входа и домашнюю страницу. Для этого в Internet Explorer в Windows 10 нажмите кнопку «Пуск», выберите «Панель управления», затем «Свойства обозревателя». На вкладке Общие найдите настройки домашней страницы, а затем убедитесь, что это не странный веб-сайт. Для Firefox, Chrome или Edge найдите настройки домашней страницы в окне конфигурации браузера.
Переустановка Windows

Вставьте установочный диск Windows в дисковод DVD. Если у вас нет диска Windows 7 в розничной продаже, ваш компьютер получил диск из операционной системы Windows 7.
Перезагрузите компьютер и
Совет эксперта: Этот инструмент восстановления сканирует репозитории и заменяет поврежденные или отсутствующие файлы, если ни один из этих методов не сработал. Это хорошо работает в большинстве случаев, когда проблема связана с повреждением системы. Этот инструмент также оптимизирует вашу систему, чтобы максимизировать производительность. Его можно скачать по Щелчок Здесь

CCNA, веб-разработчик, ПК для устранения неполадок
Я компьютерный энтузиаст и практикующий ИТ-специалист. У меня за плечами многолетний опыт работы в области компьютерного программирования, устранения неисправностей и ремонта оборудования. Я специализируюсь на веб-разработке и дизайне баз данных. У меня также есть сертификат CCNA для проектирования сетей и устранения неполадок.

