Обновлено 2024 апреля: перестаньте получать сообщения об ошибках и замедлите работу вашей системы с помощью нашего инструмента оптимизации. Получить сейчас в эту ссылку
- Скачайте и установите инструмент для ремонта здесь.
- Пусть он просканирует ваш компьютер.
- Затем инструмент почини свой компьютер.
Хотя играть с реестром Windows рискованно, очистка может оказать положительное влияние на общую производительность вашего ПК.

Ассоциация Реестр Windows - это хранилище для обширной коллекции деталей на вашем компьютере - где хранятся программы, какие утилиты (называемые DLL) используются вашими различными приложениями, список всех ярлыков в меню Пуск и заметки о программах, которые запускаются, когда вы щелкните значок. И это только начало.
Практически все, что вы делаете в Windows, регистрируется в реестре. Например, URL этой статьи, вероятно, теперь содержит запись где-то. Также присутствуют пути к последним десяти или около того изображениям или документам, которые вы открыли, а также сведения о программах, которые вы установили или удалили.
Зачем чистить реестр?
После того как вы некоторое время запустили операционную систему Windows, установили и удалили программы и обменялись различными клавиатурами и мышами, вы получите сотни или тысячи записей реестра, которые совершенно бесполезны. Каждый из них использует очень мало дискового пространства, но операционная система все еще должна фильтровать их все, что немного замедляет его. Очистив реестр, вы можете устранить эти нежелательные записи и заставить вашу систему работать немного быстрее.
Однако иногда действительно необходимо исправить проблемы с реестром. Например, если вы уже столкнулись с вредоносным продуктом, вы знаете, что он может полностью нарушить работу вашего реестра. Итак, как вы можете восстановить поврежденные элементы реестра? Когда дело доходит до исправления ошибок реестра, важно знать, что вы делаете. Первый шаг - создать резервную копию реестра.

Для резервного копирования вашего реестра
- Чтобы получить доступ к редактору реестра в Windows 10, введите regedit в строке поиска Cortana. Щелкните правой кнопкой мыши параметр regedit и выберите «Открыть от имени администратора».
- Вы также можете нажать Windows + R, чтобы открыть диалоговое окно «Выполнить». Вы можете ввести regedit в это поле и нажать Ok.
- Затем нажмите Файл -> Экспорт. Введите имя файла и сохраните файл реестра. Вы можете сохранить всю базу данных или выделить выделенную область. По умолчанию экспортированные файлы реестра автоматически получают расширение .reg.
Обновление за апрель 2024 года:
Теперь вы можете предотвратить проблемы с ПК с помощью этого инструмента, например, защитить вас от потери файлов и вредоносных программ. Кроме того, это отличный способ оптимизировать ваш компьютер для достижения максимальной производительности. Программа с легкостью исправляет типичные ошибки, которые могут возникнуть в системах Windows - нет необходимости часами искать и устранять неполадки, если у вас под рукой есть идеальное решение:
- Шаг 1: Скачать PC Repair & Optimizer Tool (Windows 10, 8, 7, XP, Vista - Microsoft Gold Certified).
- Шаг 2: Нажмите «Начать сканирование”, Чтобы найти проблемы реестра Windows, которые могут вызывать проблемы с ПК.
- Шаг 3: Нажмите «Починить все», Чтобы исправить все проблемы.
Чтобы изменить реестр
Вы можете использовать редактор реестра, чтобы внести изменения в ваш текущий файл реестра. Вот пример, который позволяет вам изменить домашнюю страницу вашего браузера (это особенно полезно, если вредоносная программа захватила домашнюю страницу вашего браузера).
Сначала откройте редактор реестра, набрав Regedit в строке поиска Cortana и приняв диалоговое окно UAC (или используя метод Windows Key + R-Key). Нажмите на знак + рядом с HKEY_CURRENT_USER, затем нажмите «Программное обеспечение для Microsoft в Internet Explorer».
Затем щелкните правой кнопкой мыши Main, выберите Export и сохраните файл на свой компьютер. Наконец, щелкните файл правой кнопкой мыши, выберите «Открыть с помощью», затем выберите «Блокнот».
Когда вы откроете файл, он будет выглядеть так:
Первая строка «Редактор реестра Windows версии 5.00» сообщает операционной системе, что этот файл является файлом реестра. Вторая часть - это детали конфигурации, которые сообщают операционной системе, что нужно добавить и изменить в реестре.
Чтобы изменить домашнюю страницу определенного веб-сайта, например Microsoft, перейдите в HKEY_CURRENT_USER -> Программное обеспечение -> Microsoft -> Internet Explorer -> Main. Найдите параметр «Домой» на правой панели, затем дважды щелкните «Домой». В разделе «Данные значения» введите имя веб-сайта и нажмите «ОК».
Если вы допустили ошибку при внесении этого изменения, просто дважды щелкните экспортированный файл, чтобы сбросить сделанные вами изменения.
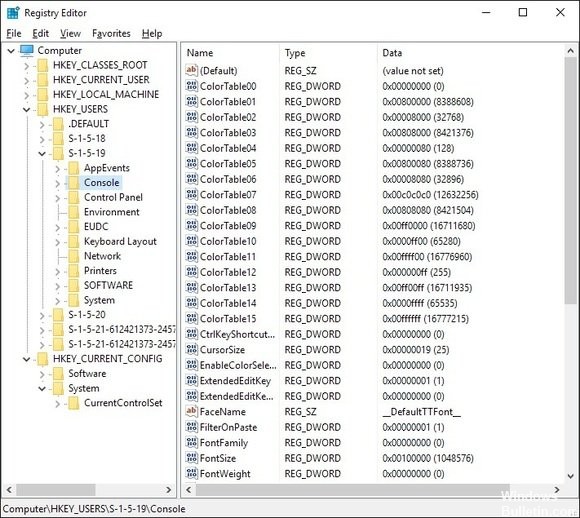
Чтобы удалить конкретную запись реестра
При удалении программы некоторые параметры реестра могут не удаляться. Чтобы полностью удалить программу, вы должны удалить запись программы из реестра.
- Откройте редактор реестра и нажмите знак «+» рядом с HKEY_LOCAL_MACHINE. Затем нажмите «Установка и удаление программ» и выберите программу, которую хотите удалить. Щелкните правой кнопкой мыши на правильной записи и нажмите Удалить.
- Наконец, нажмите на знак + рядом с HKEY_CURRENT_USER, перейдите в раздел «Программное обеспечение», укажите программу, которую вы хотите удалить, щелкните правой кнопкой мыши запись и нажмите «Удалить».
https://java.com/en/download/help/manual_regedit.xml
Совет эксперта: Этот инструмент восстановления сканирует репозитории и заменяет поврежденные или отсутствующие файлы, если ни один из этих методов не сработал. Это хорошо работает в большинстве случаев, когда проблема связана с повреждением системы. Этот инструмент также оптимизирует вашу систему, чтобы максимизировать производительность. Его можно скачать по Щелчок Здесь

CCNA, веб-разработчик, ПК для устранения неполадок
Я компьютерный энтузиаст и практикующий ИТ-специалист. У меня за плечами многолетний опыт работы в области компьютерного программирования, устранения неисправностей и ремонта оборудования. Я специализируюсь на веб-разработке и дизайне баз данных. У меня также есть сертификат CCNA для проектирования сетей и устранения неполадок.

