Обновлено 2024 апреля: перестаньте получать сообщения об ошибках и замедлите работу вашей системы с помощью нашего инструмента оптимизации. Получить сейчас в эту ссылку
- Скачайте и установите инструмент для ремонта здесь.
- Пусть он просканирует ваш компьютер.
- Затем инструмент почини свой компьютер.
Windows 11 наконец-то доступна, и пользователи Windows спешат опробовать новейшую операционную систему Microsoft. Хотя многие пользователи успешно обновились до Windows 11, другие сообщают об ошибке 0x8007007f при обновлении с помощью мастера установки Windows 11.
Ошибки относительно распространены во время крупного обновления Windows, поэтому вам не следует слишком беспокоиться об ошибке обновления Windows 11. Читайте дальше, чтобы узнать, что означает эта ошибка, как ее исправить и как выполнить обновление до Windows 11.
Что такое код ошибки 0x8007007f?
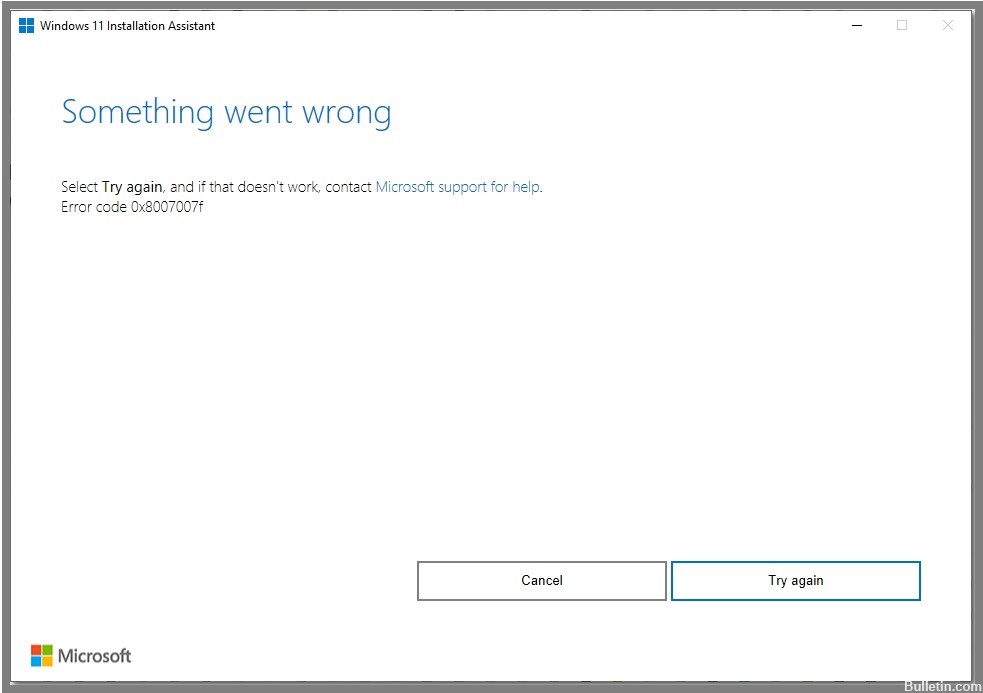
Этот код ошибки появляется только у пользователей, которые пытались использовать мастер установки Windows 11. Код ошибки не позволяет пользователю успешно выполнить обновление до Windows 11.
Пользователи сообщают, что при использовании мастера установки процесс обновления останавливается примерно для 70% данных. Через некоторое время появляется сообщение «Что-то пошло не так», за которым следует еще один текст: «Попробуйте еще раз, и если это не сработает, обратитесь за помощью в службу поддержки Microsoft. Код ошибки 0x8007007f».
Что вызывает код ошибки 0x8007007f?
Прежде чем обсуждать решения по исправлению этой ошибки, давайте попробуем разобраться в причинах и сценариях, которые могут ее вызвать. Вот некоторые из возможных причин этой ошибки:
- Не хватает места на диске: Причина, по которой вы можете столкнуться с указанным кодом ошибки, заключается в том, что у вас недостаточно свободного места на системном диске. Системный диск — это место, где установлена Windows, и, очевидно, именно там установлена Windows 11. Если у вас слишком мало места на диске, появляется код ошибки и вам нужно освободить место.
- Устаревшие драйверы графического процессора: В некоторых случаях проблема может возникнуть, если в системе установлены устаревшие графические драйверы.
- Поврежденные системные файлы: Другой причиной появления вышеуказанного кода ошибки могут быть поврежденные системные файлы на вашем компьютере.
- Недостаточно разрешений: Если запустить мастер установки Windows 11 без прав администратора, проблема также может возникнуть. Это может произойти, когда сторонняя служба или приложение вмешивается в процесс установки.
Как устранить код ошибки 0x8007007f
Выполнить сканирование SFC

Средство проверки системных файлов Microsoft — это удобный инструмент, который может помочь вам исправить поврежденные файлы на вашем компьютере с Windows 10. Если у вас возникли проблемы с компьютером, сканирование SFC может помочь решить проблему. Вот как это сделать:
- Введите «Командная строка» в поле поиска на панели задач и выберите приложение «Командная строка» из результатов.
- В окне командной строки введите «sfc /scannow» и нажмите Enter.
- Сканирование займет несколько минут. Как только это будет сделано, перезагрузите компьютер и посмотрите, устранена ли проблема.
Если у вас по-прежнему возникают проблемы с компьютером после запуска сканирования SFC, вы можете попробовать запустить сканирование DISM. Для получения дополнительной информации о том, как это сделать, посетите страницу поддержки Microsoft.
Используйте сканирование DISM
Этот инструмент можно использовать для ремонта и устранения ряда различных проблем с вашей системой, и важно знать, как его использовать. Вот шаги, которые вам необходимо выполнить:
- Во-первых, вам нужно открыть командную строку от имени администратора. Для этого найдите «Командная строка» в меню «Пуск», затем щелкните результат правой кнопкой мыши и выберите «Запуск от имени администратора».
- Когда откроется командная строка, введите следующую команду и нажмите Enter: Dism/Online/Cleanup-Image/ScanHealth.
- Это просканирует вашу систему на наличие проблем, которые могут вызывать проблемы. Если ошибок не обнаружено, можно переходить к следующему шагу. Если обнаружены ошибки, вам необходимо исправить их, прежде чем продолжить.
- Чтобы исправить проблемы, обнаруженные на предыдущем шаге, вам нужно выполнить следующую команду: Dism /Online /Cleanup-Image /RestoreHealth.
- После завершения работы вы должны перезагрузить систему, а затем проверить, устранена ли проблема.
Если у вас по-прежнему возникают проблемы, попробуйте еще раз запустить мастер установки Windows 11. Если это не сработает, вам может потребоваться обратиться в службу поддержки Microsoft за дополнительной помощью.
Обновление за апрель 2024 года:
Теперь вы можете предотвратить проблемы с ПК с помощью этого инструмента, например, защитить вас от потери файлов и вредоносных программ. Кроме того, это отличный способ оптимизировать ваш компьютер для достижения максимальной производительности. Программа с легкостью исправляет типичные ошибки, которые могут возникнуть в системах Windows - нет необходимости часами искать и устранять неполадки, если у вас под рукой есть идеальное решение:
- Шаг 1: Скачать PC Repair & Optimizer Tool (Windows 10, 8, 7, XP, Vista - Microsoft Gold Certified).
- Шаг 2: Нажмите «Начать сканирование”, Чтобы найти проблемы реестра Windows, которые могут вызывать проблемы с ПК.
- Шаг 3: Нажмите «Починить все», Чтобы исправить все проблемы.
Обновите графический драйвер
- Скачайте последние версии драйверов с сайта производителя. Вам нужно знать, какая у вас модель видеокарты, чтобы вы могли загрузить правильные драйверы. Чтобы сделать это на компьютере с Windows 10, откройте диспетчер устройств и найдите раздел «Видеоадаптеры». Название модели будет указано рядом со словом «Intel». Если вы видите в списке более одного адаптера, значит, на вашем компьютере установлено несколько видеокарт. Повторите этот процесс для каждой карты.
- Удалите текущие драйверы. После того, как вы загрузили новые драйверы, вам необходимо удалить старые. Снова откройте Диспетчер устройств и разверните Адаптеры дисплея. Щелкните правой кнопкой мыши каждый адаптер и выберите «Удалить». При появлении запроса подтвердите, что хотите удалить драйверы, нажав «ОК».
- Установите новые драйвера. Теперь, когда старые драйверы удалены, вы можете установить новые. Дважды щелкните каждый загруженный файл драйвера и следуйте всем отображаемым подсказкам. Если вас попросят перезагрузить компьютер, сделайте это.
- Перезагрузите компьютер. После установки новых драйверов вам необходимо перезагрузить компьютер, чтобы изменения вступили в силу. После перезагрузки проверьте, устранена ли проблема.
Отключить сторонние антивирусные программы
Windows 10 предлагает встроенную защиту от вредоносных программ. Но иногда вам нужно удалить антивирусную программу, будь то потому, что вы хотите переключиться на другую, или программа мешает чему-то еще на вашем компьютере. Вот как это сделать:
- Сначала откройте Панель управления. Вы можете сделать это, выполнив поиск в меню «Пуск» или нажав клавишу Windows + R и введя «панель управления» в диалоговом окне «Выполнить».
- Далее перейдите в «Программы и компоненты». В разделе «Программы и компоненты» вы должны увидеть список всех программ, установленных на вашем компьютере. Найдите в списке свою антивирусную программу и выберите ее.
- Наконец, нажмите кнопку «Удалить». Это вызовет мастер, который проведет вас через процесс удаления. Просто следуйте инструкциям, и ваша антивирусная программа будет удалена.
Запустите мастер установки Windows 11 от имени администратора.
Если вам нужно запустить мастер установки Windows 11 от имени администратора, вам нужно будет выполнить несколько простых шагов.
- Сначала откройте панель управления и щелкните значок «Учетные записи пользователей».
- Далее нажмите на ссылку «Изменить настройки контроля учетных записей».
- Затем переместите ползунок в положение «Никогда не уведомлять» и нажмите кнопку «ОК».
- Сделав это, перезагрузите компьютер.
- После перезагрузки компьютера дважды щелкните файл «Windows11Setup.exe», чтобы запустить мастер установки.
- При появлении запроса введите имя пользователя и пароль администратора.
- Наконец, следуйте инструкциям на экране, чтобы завершить процесс установки.
Выполнив следующие действия, вы сможете без проблем запустить мастер установки Windows 11 от имени администратора.
Совет эксперта: Этот инструмент восстановления сканирует репозитории и заменяет поврежденные или отсутствующие файлы, если ни один из этих методов не сработал. Это хорошо работает в большинстве случаев, когда проблема связана с повреждением системы. Этот инструмент также оптимизирует вашу систему, чтобы максимизировать производительность. Его можно скачать по Щелчок Здесь
Часто задаваемые вопросы
Что означает код ошибки 0x8007007f?
Код ошибки 0x8007007f — это ошибка, которая может возникнуть, когда вы пытаетесь установить или обновить операционную систему Windows 11. Ошибка также может возникнуть, когда вы пытаетесь запустить мастер установки Windows 11.
Каковы причины кода ошибки 0x8007007f?
Есть несколько разных вещей, которые могут вызвать код ошибки 0x8007007f. Одной из самых частых причин является конфликт с антивирусной программой. Другая распространенная причина — устаревшие или поврежденные драйверы.
Как исправить код ошибки 0x8007007f?
Есть несколько способов исправить код ошибки 0x8007007f. Один из способов — удалить антивирусную программу, а затем установить новые драйверы. Другой способ — отключить антивирусную программу, а затем запустить мастер установки Windows 11 от имени администратора.


