Обновлено 2024 апреля: перестаньте получать сообщения об ошибках и замедлите работу вашей системы с помощью нашего инструмента оптимизации. Получить сейчас в эту ссылку
- Скачайте и установите инструмент для ремонта здесь.
- Пусть он просканирует ваш компьютер.
- Затем инструмент почини свой компьютер.
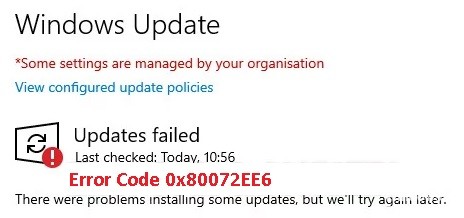
Операционная система Windows время от времени выпускает обновления. Эти обновления помогают защитить вашу систему от последних проблем с безопасностью. Но иногда Центр обновления Windows выдает неожиданные ошибки, например 80072EE6. Windows отображает этот код ошибки, когда пользователь пытается загрузить обновление Windows 10 через службы Windows Server Update Services (WSUS).
В этой статье вы узнаете, как исправить код ошибки 80072EE6 в службах Windows Server Update Services.
Что вызывает код ошибки WSUS 0x80072EE6?

Возможной причиной кода ошибки WSUS 80072EE6 является недопустимый URL-адрес или недопустимая область обработки обновлений. В Windows 10 есть параметр политики сбора, который называется «Указать расположение службы обновлений в интрасети Microsoft». Если URL-адрес, указанный в этом параметре, станет недействительным, вы можете получить код ошибки 80072EE6.
Чтобы исправить эту ошибку, необходимо открыть редактор групповой политики. Редактор групповой политики Windows позволяет администраторам сети изменять или изменять некоторые дополнительные параметры Windows.
Как исправить код ошибки WSUS 0x80072EE6?
Обновление за апрель 2024 года:
Теперь вы можете предотвратить проблемы с ПК с помощью этого инструмента, например, защитить вас от потери файлов и вредоносных программ. Кроме того, это отличный способ оптимизировать ваш компьютер для достижения максимальной производительности. Программа с легкостью исправляет типичные ошибки, которые могут возникнуть в системах Windows - нет необходимости часами искать и устранять неполадки, если у вас под рукой есть идеальное решение:
- Шаг 1: Скачать PC Repair & Optimizer Tool (Windows 10, 8, 7, XP, Vista - Microsoft Gold Certified).
- Шаг 2: Нажмите «Начать сканирование”, Чтобы найти проблемы реестра Windows, которые могут вызывать проблемы с ПК.
- Шаг 3: Нажмите «Починить все», Чтобы исправить все проблемы.

Использование точки восстановления системы
Возможно, вы недавно установили новые файлы драйверов или обновление Windows, после чего получили это сообщение об ошибке. Также возможно, что ваш компьютер был принудительно перезагружен из-за ошибки, которая повредила или скомпрометировала некоторые файлы Windows, необходимые для подключения к службе Windows Server Update. В этом случае нужно полностью восстановить систему до более раннего времени, то есть когда этот код ошибки не отображался.
По умолчанию система Windows сохраняет несколько снимков или точек при изменении системы. Вам необходимо восстановить систему до состояния, при котором эта проблема не возникла.
- Щелкните поиск рядом с кнопкой в меню «Пуск» и найдите «Создать точку восстановления».
- Когда поиск появится в результатах, откройте его.
- В окне «Свойства системы» нажмите «Восстановление системы».
- Откроется мастер настройки восстановления системы.
- Нажмите «Далее», и появится список точек восстановления для вашей системы.
- Щелкните точку восстановления с датой, которая вернет вашу систему в состояние, в котором при попытке обновления не возникло никаких ошибок.
- Затем нажмите «Далее» и позвольте процессу запуститься.
После завершения процесса ваша система будет восстановлена до предыдущего состояния. Любые изменения, внесенные в систему после точки восстановления, будут потеряны.
Установка правильной даты и времени
Когда вы пытаетесь выполнить обновление, вы взаимодействуете со службой Windows Server Update. Если вы установите неправильную дату и время на своем компьютере, Windows Server откажется подключаться. Windows Server строго определяет системы, которые пытаются подключиться к серверу для получения обновлений. Если время, дата или часовой пояс установлены неправильно, отображается код ошибки 0x80072EE6.
- Нажмите комбинацию клавиш Windows + R, чтобы открыть диалоговое окно «Выполнить».
- Введите «timedate.cpl» в диалоговом окне «Выполнить» и нажмите «ОК». Откроется окно «Дата и время».
- В окне «Дата и время» щелкните вкладку «Дата и время» и нажмите «Изменить дату и время».
- Появится окно UAC (Контроль учетных записей пользователей) с запросом разрешения. Нажмите «Да».
- Установите правильную дату и время с помощью календаря и цифровых часов, затем нажмите ОК.
- Затем нажмите Применить и перезагрузите систему.
Убедившись, что дата и время установлены правильно, повторите попытку обновления. Если снова появляется код ошибки 0x80072EE6, попробуйте следующее решение.
Изменение URL-адреса для определенного параметра групповой политики
Если этот код ошибки возникает каждый раз, когда вы пытаетесь подключиться к WSUS (службе обновления Windows Server), вероятно, расположение службы обновления Майкрософт неправильно настроено в групповой политике. Существует специальный параметр групповой политики, который называется «Указать расположение в интрасети службы обновлений Microsoft».
«Если URL-адрес этой политики недействителен, обязательно отобразится код ошибки 0x80072EE6.
- Нажмите комбинацию клавиш Windows + R, чтобы открыть диалоговое окно «Выполнить».
- Введите «gpedit.msc» в диалоговом окне «Выполнить» и нажмите «ОК».
- Появится окно UAC (Контроль учетных записей пользователей) с запросом разрешения. Щелкните Да.
- Откроется окно редактора локальной групповой политики. В окне редактора перейдите в Компьютер
- Конфигурация Административные шаблоны Компоненты Windows Центр обновления Windows.
- В папке «Центр обновления Windows» справа вы найдете параметр «Указать службу обновления Microsoft для интрасети». Дважды щелкните этот параметр.
- Убедитесь, что здесь переключатель установлен в положение «Вкл.».
- В разделе «Параметры» ниже убедитесь, что адрес, указанный на альтернативном сервере загрузки, начинается с «HTTP: //» или «HTTPS: //».
- Если он начинается непосредственно с веб-адреса, внесите необходимые изменения и добавьте HTTP или HTTPS в начале.
- Щелкните Применить, а затем ОК.
- Теперь попробуйте обновить еще раз.
Повторная регистрация отсутствующих зависимостей DLL
Эта ошибка часто появляется во время обновления Windows, если в вашей системе отсутствует файловая зависимость Microsoft XML Core Service (msxml3.dll). Если у вас возникла такая ситуация, вы можете попробовать повторно зарегистрировать отсутствующую зависимость с помощью расширенной командной строки. Это решит любые проблемы с отсутствующими зависимостями DLL.
- Нажмите комбинацию клавиш Windows + R, чтобы открыть диалоговое окно «Выполнить».
- Введите «cmd». в диалоговом окне «Выполнить» и нажмите Ctrl + Shift + Enter.
- Появится окно UAC (Контроль учетных записей пользователей) с запросом разрешения. Щелкните Да, чтобы предоставить доступ администратора.
- Введите следующую команду в окне подсказки и нажмите Enter:
regsvr32 MSXML3.dl - Как только вы увидите успешное сообщение в окне командной строки, закройте окно командной строки и перезагрузите систему.
- Теперь откройте область Центра обновления Windows и запустите обновление, которое снова вызвало проблемы.
Совет эксперта: Этот инструмент восстановления сканирует репозитории и заменяет поврежденные или отсутствующие файлы, если ни один из этих методов не сработал. Это хорошо работает в большинстве случаев, когда проблема связана с повреждением системы. Этот инструмент также оптимизирует вашу систему, чтобы максимизировать производительность. Его можно скачать по Щелчок Здесь


