Обновлено 2024 апреля: перестаньте получать сообщения об ошибках и замедлите работу вашей системы с помощью нашего инструмента оптимизации. Получить сейчас в эту ссылку
- Скачайте и установите инструмент для ремонта здесь.
- Пусть он просканирует ваш компьютер.
- Затем инструмент почини свой компьютер.
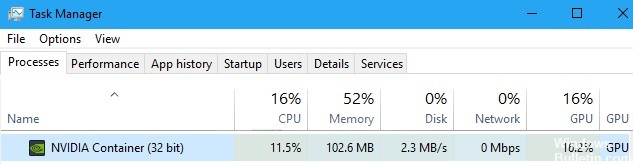
Каждому, кто покупает видеокарту Nvidia, необходимо программное обеспечение для ее правильной работы. Хотя наиболее важной частью является драйвер, существует также множество дополнительных служб и процессов, используемых другими программами, которые связаны с производительностью графического процессора. Вот почему вы можете найти много связанных записей в диспетчере задач.
В нормальных условиях ни один из этих процессов не должен потреблять большую часть вычислительной мощности компьютера, если только они не являются временными действиями, такими как автоматические обновления. Однако многие пользователи жаловались, что Контейнер NVIDIA потребляет слишком много мощности процессора чем следовало бы. Конечно, такое поведение может вызвать множество неудобств, поскольку может замедлить работу вашего компьютера или прервать другие процессы.
Что вызывает высокую загрузку ЦП контейнерами NVIDIA?

Проблема высокой загрузки ЦП контейнерами NVIDIA может быть вызвана проблемными драйверами NVIDIA, контейнером телеметрии NVIDIA, работой GeForce и т. Д. Если вы не знаете, как решить проблему высокой загрузки ЦП контейнера NVIDIA, вы можете обратиться к следующим решениям.
Как решить проблему высокой загрузки процессора NVIDIA Container?
Обновление за апрель 2024 года:
Теперь вы можете предотвратить проблемы с ПК с помощью этого инструмента, например, защитить вас от потери файлов и вредоносных программ. Кроме того, это отличный способ оптимизировать ваш компьютер для достижения максимальной производительности. Программа с легкостью исправляет типичные ошибки, которые могут возникнуть в системах Windows - нет необходимости часами искать и устранять неполадки, если у вас под рукой есть идеальное решение:
- Шаг 1: Скачать PC Repair & Optimizer Tool (Windows 10, 8, 7, XP, Vista - Microsoft Gold Certified).
- Шаг 2: Нажмите «Начать сканирование”, Чтобы найти проблемы реестра Windows, которые могут вызывать проблемы с ПК.
- Шаг 3: Нажмите «Починить все», Чтобы исправить все проблемы.

Удалите GeForce Experience
- Нажмите Пуск -> Настройки.
- Выберите Приложения.
- Найдите в списке Nvidia GEForce Experience. Щелкните по нему и выберите Удалить.
- Подтвердите удаление.
Удалите контейнер дисплея Nvidia
- Перейдите в следующую папку: C: \ Programs \ NVIDIA Corporation \ Display.NvContainer \ plugins \ LocalSystem \.
- Щелкните правой кнопкой мыши папку DisplayDriverRAS и выберите Удалить.
- Теперь перейдите в следующую папку: C: \ ProgramsNVIDIA Corporation.
- Найдите папку DisplayDriverRAS, щелкните ее правой кнопкой мыши и выберите Удалить.
- Откройте диспетчер задач, нажав Ctrl + Alt + Del.
- Найдите процесс Nvidia Display Container Local System и нажмите «Завершить задачу».
Перезапустите службы
- Введите «Выполнить» в строке поиска и нажмите «Открыть».
- В приложении «Выполнить» введите «services.MSC» и нажмите «Открыть».
- Найдите NVIDIA Display Container LS.
- Щелкните его правой кнопкой мыши и выберите «Стоп».
- Через несколько секунд снова щелкните правой кнопкой мыши и выберите Пуск.
Отключить внутриигровой оверлей
- Откройте GeForce Experience и выберите «Настройки» (кнопка с шестеренкой), затем «Общие».
- Отключите кнопку внутриигрового оверлея.
Совет эксперта: Этот инструмент восстановления сканирует репозитории и заменяет поврежденные или отсутствующие файлы, если ни один из этих методов не сработал. Это хорошо работает в большинстве случаев, когда проблема связана с повреждением системы. Этот инструмент также оптимизирует вашу систему, чтобы максимизировать производительность. Его можно скачать по Щелчок Здесь
Часто задаваемые вопросы
Почему контейнер Nvidia потребляет так много графического процессора?
NVIDIA Container - это важный процесс, связанный с драйверами графического процессора, он помогает выполнять другие связанные задачи без проблем. Высокая загрузка ЦП NVIDIA Container, вероятно, связана с неисправными драйверами. Установка более старой версии или обновления может помочь решить проблему.
Как мне исправить высокую загрузку процессора Nvidia?
- Сбросьте драйвер до более ранней версии.
- Отключить внутриигровой оверлей.
- Удалите GeForce Experience.
- Отключите планировщик задач и контейнер телеметрии Nvidia.
- Отключите контейнер дисплея Nvidia.
- Перезапустите службы.
- Удалите пакет контейнера телеметрии.
Почему мой контейнер Nvidia потребляет так много ресурсов процессора?
Считается, что проблема с высокой загрузкой ЦП NVIDIA Container вызвана последней версией драйвера NVIDIA. Если вы установили последнюю версию драйвера NVIDIA, вы можете попробовать сначала удалить последнюю версию драйвера, а затем переустановить старый драйвер NVIDIA.


