Обновлено 2024 апреля: перестаньте получать сообщения об ошибках и замедлите работу вашей системы с помощью нашего инструмента оптимизации. Получить сейчас в эту ссылку
- Скачайте и установите инструмент для ремонта здесь.
- Пусть он просканирует ваш компьютер.
- Затем инструмент почини свой компьютер.
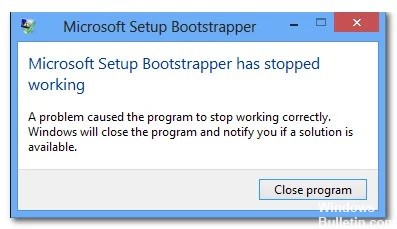
В Microsoft Office 2013, 2016 и 2019 BootStrapper отвечает за инициализацию приложения, созданного с помощью библиотеки составных приложений. Эта относительно новая технология была разработана для упрощения зависимостей, необходимых в процессе установки.
Некоторые пользователи видели ошибку «Программа установки Microsoft boot-trapper перестала работать» при попытке запустить одно, несколько или все приложения в пакете Microsoft Office. Об этой проблеме сообщалось в нескольких версиях Windows (Windows 7, Windows 8.1, Windows 10) и было подтверждено в связи с несколькими версиями Microsoft Office (2013, 2016, 2019).
В чем причина того, что «загрузчик установки Microsoft перестал работать»?

Ошибка установки Microsoft Setup Bootstrapper Has Stopped Working может возникать при попытке запустить программы пакета Microsoft Office и существует несколько различных причин, по которым происходит перерыв в работе загрузчика установки Microsoft..
- Связь между установщиком и серверами MS блокируется сторонним антивирусным ПО.
- Ключи реестра или установочные файлы повреждены.
- Конфликт с программным обеспечением IObit.
- Планировщик заданий отключен редактором реестра.
- Обновление прерывается AppComparFlags.
- Установка Office несовместима с версией Windows.
Как устранить сообщение «Загрузчик программы установки Microsoft перестал работать»?
Обновление за апрель 2024 года:
Теперь вы можете предотвратить проблемы с ПК с помощью этого инструмента, например, защитить вас от потери файлов и вредоносных программ. Кроме того, это отличный способ оптимизировать ваш компьютер для достижения максимальной производительности. Программа с легкостью исправляет типичные ошибки, которые могут возникнуть в системах Windows - нет необходимости часами искать и устранять неполадки, если у вас под рукой есть идеальное решение:
- Шаг 1: Скачать PC Repair & Optimizer Tool (Windows 10, 8, 7, XP, Vista - Microsoft Gold Certified).
- Шаг 2: Нажмите «Начать сканирование”, Чтобы найти проблемы реестра Windows, которые могут вызывать проблемы с ПК.
- Шаг 3: Нажмите «Починить все», Чтобы исправить все проблемы.
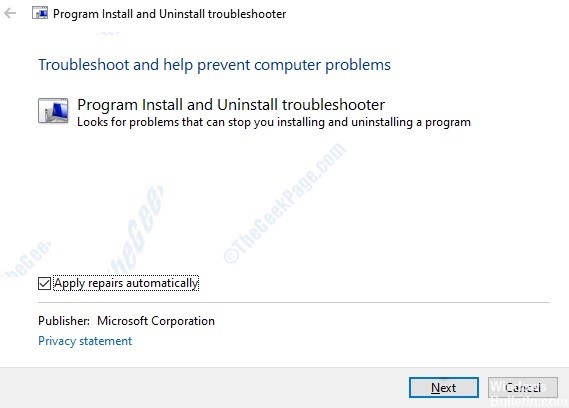
Использование средства устранения неполадок для установки и удаления программ
- Посетите страницу поддержки Microsoft, чтобы загрузить средство устранения неполадок при установке и удалении программ.
- Нажмите кнопку «Загрузить» в зависимости от типа вашей системы (32-разрядная или 64-разрядная), чтобы загрузить средство устранения неполадок.
- Теперь щелкните, чтобы запустить средство устранения неполадок, и установите флажок «Применять исправления автоматически».
- Нажмите Далее, чтобы продолжить.
- Теперь подождите, пока средство устранения неполадок обнаружит все проблемы.
- Выберите проблему, с которой вы столкнулись. Например, здесь возникла проблема с установкой, поэтому нажмите «Установить».
- Подождите, пока средство устранения неполадок при установке завершит обнаружение проблем.
- После этого вы увидите список программ, у которых возникают проблемы с установкой.
- Выберите, есть ли программа в списке, и нажмите «Далее».
- Если программы нет в списке, выберите «Нет» в списке и нажмите «Далее».
- Затем вас спросят, хотите ли вы удалить программу или попробовать другие решения. Выберите тот, который вам нужен.
Запустите компьютер в режиме чистой загрузки
- Выберите «Выполнить» -> введите «MSConfig» без кавычек -> и нажмите Enter или Ok.
- Теперь перейдите на вкладку «Общие» -> выберите опцию «Выборочный запуск» в выборе загрузки -> затем включите «Загрузить системные службы» и «Использовать исходную конфигурацию загрузки».
- Теперь перейдите на вкладку «Услуги».
- Установите флажок «Скрыть все службы Microsoft» в левом нижнем углу этого окна.
- Теперь нажмите «Отключить все».
- Затем «Применить» и, наконец, «ОК».
- Этот процесс переведет ваш компьютер в состояние чистой загрузки.
Совет эксперта: Этот инструмент восстановления сканирует репозитории и заменяет поврежденные или отсутствующие файлы, если ни один из этих методов не сработал. Это хорошо работает в большинстве случаев, когда проблема связана с повреждением системы. Этот инструмент также оптимизирует вашу систему, чтобы максимизировать производительность. Его можно скачать по Щелчок Здесь
Часто задаваемые вопросы
Как я могу решить, что загрузчик установки Microsoft перестал работать?
Откройте папку установки, щелкните правой кнопкой мыши файл Setup.exe и выберите «Устранение неполадок совместимости». При первом запросе «Устранение неполадок совместимости» нажмите «Попробовать рекомендуемые параметры». Щелкните Test Program и посмотрите, откроется ли установка без сообщения об ошибке.
Как исправить ошибку «Загрузчик программы установки Microsoft перестал работать» при установке Office 2016?
- Отключите брандмауэр.
- Удалите старую версию Microsoft Office.
- Установите Microsoft Office в режиме чистой загрузки.
- Убедитесь, что службы работают правильно.
Как мне исправить Microsoft Bootstrapper, который больше не работает при установке Office 2007?
- Попробуйте установить «Microsoft Office 2007» в режиме чистой загрузки.
- В режиме чистой загрузки все сторонние приложения (включая ваше программное обеспечение безопасности) будут отключены.
- После устранения неполадок в режиме чистой загрузки обязательно перезагрузите компьютер, чтобы он запускался в обычном режиме.
Как заставить работать загрузчик установки Microsoft при установке Office 2010?
- Откройте командное окно «Выполнить».
- Введите MSConfig. Команда чистой загрузки.
- Выборочный запуск.
- Установите флажок Скрыть все службы Microsoft на вкладке Службы. Чистый старт.
- Отключите службы, которые, по вашему мнению, могут вызывать ошибки при установке Microsoft Office.
- Нажмите Применить и ОК.
- Перезагрузите компьютер.
- Попробуйте установить Office после перезагрузки.


