Обновлено 2024 апреля: перестаньте получать сообщения об ошибках и замедлите работу вашей системы с помощью нашего инструмента оптимизации. Получить сейчас в эту ссылку
- Скачайте и установите инструмент для ремонта здесь.
- Пусть он просканирует ваш компьютер.
- Затем инструмент почини свой компьютер.
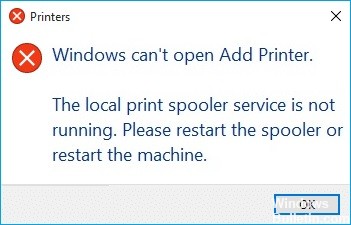
Диспетчер очереди печати — это служба, которая управляет принтерами и заданиями на печать в Windows 10. Однако несколько факторов, таких как поврежденные файлы, устаревшие драйверы и недостаточные разрешения, могут помешать ее правильной работе.
Поэтому, если диспетчер очереди печати дает сбой, не запускается или продолжает останавливаться во время выполнения действий, связанных с печатью на вашем компьютере, вы должны восстановить его работу с помощью следующих решений и рекомендаций.
Что заставляет диспетчер очереди печати перестать работать?

Иногда диспетчер очереди печати останавливается и не может правильно выполнить задание на печать из-за неправильной настройки драйвера, заражения вирусом или по другим причинам. В качестве альтернативы, если у вас установлено несколько принтеров и проблема может быть связана с одним из них, это может быть связано с остановкой службы диспетчера очереди печати.
Как устранить остановку диспетчера очереди печати?
Обновление за апрель 2024 года:
Теперь вы можете предотвратить проблемы с ПК с помощью этого инструмента, например, защитить вас от потери файлов и вредоносных программ. Кроме того, это отличный способ оптимизировать ваш компьютер для достижения максимальной производительности. Программа с легкостью исправляет типичные ошибки, которые могут возникнуть в системах Windows - нет необходимости часами искать и устранять неполадки, если у вас под рукой есть идеальное решение:
- Шаг 1: Скачать PC Repair & Optimizer Tool (Windows 10, 8, 7, XP, Vista - Microsoft Gold Certified).
- Шаг 2: Нажмите «Начать сканирование”, Чтобы найти проблемы реестра Windows, которые могут вызывать проблемы с ПК.
- Шаг 3: Нажмите «Починить все», Чтобы исправить все проблемы.

Сбросить настройки интернета
- Нажмите клавишу Windows + S и перейдите в «Свойства обозревателя».
- В меню выберите «Свойства обозревателя».
- Перейдите на вкладку «Дополнительно» и нажмите «Сброс».
- Нажмите кнопку сброса еще раз для подтверждения.
Снимите флажок Разрешить службе взаимодействовать с вашим рабочим столом.
- Откройте окно «Службы» и найдите службу «Диспетчер очереди печати».
- Дважды щелкните службу, чтобы открыть ее свойства.
- Когда откроется окно «Свойства», щелкните вкладку «Подключение».
- Найдите параметр «Разрешить службе взаимодействовать с вашим рабочим столом» и снимите его флажок.
- Нажмите Применить и ОК, чтобы сохранить изменения.
Удалите ненужные принтеры
- Введите control в поиске Windows и выберите Панель управления в результатах.
- Когда откроется панель управления, найдите раздел «Устройства и принтеры».
- В разделе «Устройства и принтеры» выберите принтер, который нужно удалить, и нажмите «Свойства сервера печати».
- Перейдите на вкладку Драйверы. Вы должны увидеть список всех установленных принтеров.
- Выберите принтер, который хотите удалить, и нажмите «Удалить».
- Выберите «Удалить драйвер и пакет драйверов» и нажмите «ОК», чтобы полностью удалить принтер.
- После удаления ненужных принтеров перезагрузите компьютер.
Перезапуск службы диспетчера очереди печати
- Откройте окно «Службы».
- Найдите службу диспетчера очереди печати, щелкните ее правой кнопкой мыши и выберите «Перезапустить».
- После перезапуска службы проверьте, решена ли проблема.
Совет эксперта: Этот инструмент восстановления сканирует репозитории и заменяет поврежденные или отсутствующие файлы, если ни один из этих методов не сработал. Это хорошо работает в большинстве случаев, когда проблема связана с повреждением системы. Этот инструмент также оптимизирует вашу систему, чтобы максимизировать производительность. Его можно скачать по Щелчок Здесь
Часто задаваемые вопросы
Почему мой диспетчер очереди печати регулярно останавливается?
Иногда служба диспетчера очереди печати останавливается из-за слишком большого количества файлов диспетчера очереди печати, ожидающих обработки или поврежденных файлов. Удалив файлы диспетчера очереди печати, вы можете удалить ожидающие задания на печать или слишком много файлов, а также удалить поврежденные файлы, чтобы устранить проблему.
Как переустановить диспетчер очереди печати?
- Разархивируйте файл на рабочий стол.
- Дважды щелкните файл cleanspl.exe и выберите Очиститель.
- Перезагрузите компьютер и повторите попытку печати.
Как исправить проблему диспетчера очереди печати?
- Нажмите «Окно» + «R», чтобы открыть диалоговое окно «Выполнить».
- Введите «services.MSC» и выберите «ОК».
- Дважды щелкните службу «Диспетчер очереди печати», затем измените тип запуска на «Автоматический».
- Перезагрузите компьютер и попробуйте снова установить принтер.


