Обновлено 2024 апреля: перестаньте получать сообщения об ошибках и замедлите работу вашей системы с помощью нашего инструмента оптимизации. Получить сейчас в эту ссылку
- Скачайте и установите инструмент для ремонта здесь.
- Пусть он просканирует ваш компьютер.
- Затем инструмент почини свой компьютер.

Discord — одна из самых популярных платформ VoIP и обмена мгновенными сообщениями для сообществ. Но что, если вы обнаружите, что по какой-то причине не можете отключить звук на своей странице Discord через веб-браузер.
Похоже, в интерфейсе браузера Discord есть некоторые ошибки, и пользователи Discord не могут отключить звук в своем браузере. Если вы тоже столкнулись с этой проблемой, вы можете следовать этим инструкциям по устранению неполадок.
Почему браузер Discord не отключает звук?

Согласно сообщениям пользователей, эта проблема часто возникает, если вы отключили звук в Discord. Если вы выберете опцию «Нажми и говори» или «Голосовая активность» в Discord, может возникнуть проблема. Кроме того, доступ к микрофону и устройство вывода несут ответственность за то, что Discord не может отключить звук.
Как решить проблему, когда Discord не отключается в браузере?
Обновление за апрель 2024 года:
Теперь вы можете предотвратить проблемы с ПК с помощью этого инструмента, например, защитить вас от потери файлов и вредоносных программ. Кроме того, это отличный способ оптимизировать ваш компьютер для достижения максимальной производительности. Программа с легкостью исправляет типичные ошибки, которые могут возникнуть в системах Windows - нет необходимости часами искать и устранять неполадки, если у вас под рукой есть идеальное решение:
- Шаг 1: Скачать PC Repair & Optimizer Tool (Windows 10, 8, 7, XP, Vista - Microsoft Gold Certified).
- Шаг 2: Нажмите «Начать сканирование”, Чтобы найти проблемы реестра Windows, которые могут вызывать проблемы с ПК.
- Шаг 3: Нажмите «Починить все», Чтобы исправить все проблемы.
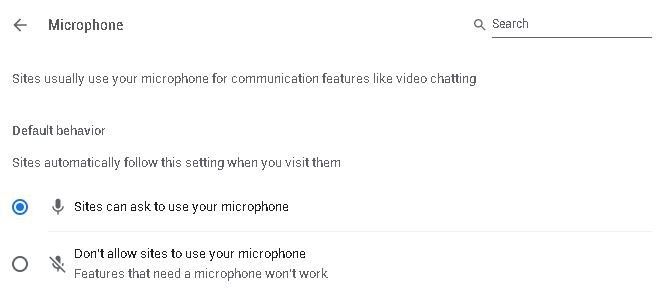
Проверьте настройки вашего сайта
- Откройте браузер и перейдите в «Настройки».
- Перейдите в раздел «Конфиденциальность и безопасность» и нажмите «Настройки сайта».
- Затем в настройках сайта выберите «Микрофон».
- Найдите Discord в раскрывающемся списке и нажмите на корзину, чтобы удалить его.
- Теперь перейдите в приложение Discord и отключите микрофон.
- При появлении запроса нажмите Разрешить.
Используйте правильное устройство вывода
- Откройте Discord и нажмите «Настройки пользователя».
- В меню слева выберите «Язык и видео».
- В разделе «Устройство вывода» выберите предпочитаемое устройство и убедитесь, что громкость вывода не равна 0.
Подтвердить доступ к микрофону
- Перейдите в «Настройки Windows» и выберите «Конфиденциальность».
- Прокрутите вниз и нажмите «Микрофон» в разделе «Разрешения приложения».
- В разделе «Разрешить приложениям доступ к микрофону» справа включите кнопку.
Совет эксперта: Этот инструмент восстановления сканирует репозитории и заменяет поврежденные или отсутствующие файлы, если ни один из этих методов не сработал. Это хорошо работает в большинстве случаев, когда проблема связана с повреждением системы. Этот инструмент также оптимизирует вашу систему, чтобы максимизировать производительность. Его можно скачать по Щелчок Здесь
Часто задаваемые вопросы
Почему я не могу отключить звук в браузере Discord?
- Выберите «Микрофон» слева и убедитесь, что параметр «Разрешить приложениям доступ к вашему микрофону» включен.
- Прокрутите вниз, чтобы выбрать приложения, которые могут получить доступ к вашему разделу микрофона, и выберите Discord из списка приложений.
- Затем перезагрузите компьютер и убедитесь, что Discord не может отключить звук.
Как исправить отключение звука в Дискорде?
- Проверьте статус сервера Discord.
- Проверьте настройки аудиоустройства.
- Проверить соединения.
- Установите настройки по умолчанию, а затем измените их в настройках Windows.
- Проверьте, не отключили ли вы звук/отключение звука.
- Проверьте, не отключили ли вы звук приложения в настройках звука.
- Обновите приложение.
- Перезагрузите компьютер.
Как отключить Discord в браузере?
- Нажмите на опцию «Cookies», затем выберите Discord.com из списка сайтов и нажмите «Удалить».
- Выберите Discord и нажмите «Удалить».
- Теперь снова откройте Discord в обычном окне браузера, и вы сможете снова включить микрофон.


