Обновлено 2024 апреля: перестаньте получать сообщения об ошибках и замедлите работу вашей системы с помощью нашего инструмента оптимизации. Получить сейчас в эту ссылку
- Скачайте и установите инструмент для ремонта здесь.
- Пусть он просканирует ваш компьютер.
- Затем инструмент почини свой компьютер.
Windows 10 была запущена некоторое время назад и принесла множество функций, которые улучшили взаимодействие с пользователем на вашем устройстве. Это может быть не идеально, но команда разработчиков, безусловно, стремится улучшить взаимодействие с пользователем этой операционной системы. Независимо от того, есть ли у вас новый или старый ПК с Windows, рано или поздно вы столкнетесь с какой-либо ошибкой. Одно из самых распространенных сообщений об ошибках: «Действие не может быть выполнено, так как файл открыт в другой программе».
Это может показаться не особенно серьезной ошибкой, но она может быстро стать раздражающей, потому что вы не можете вносить какие-либо изменения на своем компьютере с Windows. Эта ошибка обычно возникает, когда вы пытаетесь переименовать, переместить или удалить определенный файл в проводнике. Это сообщение об ошибке может быть очень раздражающим, потому что у пользователей нет информации о местоположении или процессе, в котором может быть открыт рассматриваемый файл.
В чем причина этой ошибки
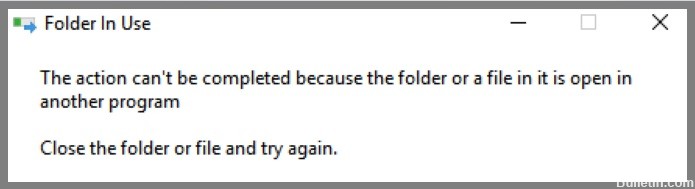
Это сообщение появляется в окне «Файл используется» при попытке удалить, переименовать или переместить определенные файлы и папки. Сообщение об ошибке появляется из-за того, что обрабатываемый файл или папка в настоящее время используется фоновым приложением или процессом. В большинстве случаев достаточно найти и остановить процесс с помощью файла или перезагрузить компьютер. Однако бывают ситуации, когда ни одна из вышеперечисленных мер не решает проблему.
Проблема также может возникнуть снова после перезагрузки системы. К сожалению, отображаемое сообщение на самом деле не предлагает решения, как избежать этой проблемы. Интуитивно пользователи должны остановить соответствующий процесс, а затем попытаться удалить или переместить свои файлы. Иногда связанные процессы вообще не видны, а это значит, что пользователи не могут их сбрить. К счастью, есть способы решить эту проблему и восстановить полный контроль над файлом.
Как решить проблему «Действие не может быть завершено»?
Перезапустите проводник

- Откройте диспетчер задач, нажав Ctrl+Shift+Esc на клавиатуре.
- Нажмите вкладку Процессы.
- Найдите проводник Windows в списке процессов и нажмите на него.
- Нажмите кнопку «Перезагрузить» в нижней части окна диспетчера задач.
Кроме того, вы также можете перезапустить Проводник, открыв меню «Пуск» и введя «Проводник» в строку поиска. Щелкните правой кнопкой мыши ярлык проводника и выберите «Перезапустить». Если у вас возникли проблемы с поиском Проводника, вы также можете ввести «explorer.exe» в строку поиска и нажать Enter, чтобы открыть его напрямую. Открыв Проводник, вы снова сможете работать с файлами и папками.
Перезагрузите компьютер
Существует несколько различных способов перезагрузить компьютер в Windows 10.
- Один из способов — нажать кнопку «Пуск» в левом нижнем углу экрана. Затем нажмите кнопку питания и выберите «Перезагрузить» в появившемся меню.
- Другой способ перезагрузить компьютер — одновременно нажать клавиши Ctrl+Alt+Delete. Это вызовет диспетчер задач, где вы можете нажать кнопку «Перезагрузить» в правом нижнем углу.
- Наконец, вы также можете использовать командную строку для перезагрузки компьютера. Для этого введите «shutdown -r» в окно командной строки и нажмите Enter.
Это всего лишь несколько способов перезагрузки компьютера в Windows 10. Попробуйте их и посмотрите, какой из них лучше всего подходит для вас!
Обновление за апрель 2024 года:
Теперь вы можете предотвратить проблемы с ПК с помощью этого инструмента, например, защитить вас от потери файлов и вредоносных программ. Кроме того, это отличный способ оптимизировать ваш компьютер для достижения максимальной производительности. Программа с легкостью исправляет типичные ошибки, которые могут возникнуть в системах Windows - нет необходимости часами искать и устранять неполадки, если у вас под рукой есть идеальное решение:
- Шаг 1: Скачать PC Repair & Optimizer Tool (Windows 10, 8, 7, XP, Vista - Microsoft Gold Certified).
- Шаг 2: Нажмите «Начать сканирование”, Чтобы найти проблемы реестра Windows, которые могут вызывать проблемы с ПК.
- Шаг 3: Нажмите «Починить все», Чтобы исправить все проблемы.
Выполните перезагрузку
Чистая загрузка — это метод устранения неполадок, который может помочь вам выявить конфликты программного обеспечения при запуске Windows. Запустив Windows с минимальным набором драйверов и запускаемых программ, вы можете определить, мешает ли фоновая программа вашей возможности установить или запустить программу. Чтобы выполнить чистую загрузку, выполните следующие действия:
- Нажмите клавиши Windows + R, чтобы открыть диалоговое окно «Выполнить».
- Введите msconfig и нажмите Enter. Откроется утилита настройки системы.
- Нажмите на вкладку загрузки.
- Установите флажок «Минимальный» в разделе «Параметры загрузки». Это включит минимальный режим, при котором Windows запускается только с необходимыми драйверами и программами.
- Нажмите «Применить», а затем «ОК», чтобы сохранить изменения и перезагрузить компьютер.
- После перезагрузки компьютера снова откройте утилиту настройки системы и перейдите на вкладку службы.
- Установите флажок рядом с Скрыть все службы Microsoft, чтобы скрыть все службы Microsoft из списка доступных служб.
- Щелкните Отключить все, чтобы отключить все оставшиеся службы запуска.
- Нажмите «Применить», а затем «ОК», чтобы сохранить изменения и перезагрузить компьютер еще раз.
- После перезагрузки компьютера вы можете проверить, решена ли проблема.
Отключить предварительный просмотр файла в проводнике Windows
Любой, кто когда-либо пытался найти определенный файл в проводнике Windows, знает, насколько это может быть неприятно. К счастью, есть способ отключить предварительный просмотр файлов, что может помочь навести порядок в интерфейсе и облегчить поиск того, что вы ищете. Вот как:
- Откройте проводник Windows и щелкните вкладку «Вид».
- На вкладке «Вид» нажмите кнопку «Параметры».
- В окне «Параметры папки» выберите вкладку «Вид».
- В разделе «Дополнительные настройки» снимите флажок «Всегда показывать значки, а не миниатюры».
- Нажмите кнопку «ОК», чтобы сохранить изменения.
Теперь, когда вы открываете проводник Windows, вы должны видеть меньше значков и более просторные миниатюры. Это может значительно упростить поиск определенных файлов, особенно если вы знаете, как они выглядят. Так что, если вы устали рыться в грязных папках, обязательно попробуйте этот совет.
Отключить миниатюры в настройках производительности
Windows 10 предоставляет пользователям множество возможностей для настройки своего опыта, включая то, как операционная система использует память и ресурсы. Один из способов тонкой настройки производительности Windows 10 — настроить параметр «Показывать миниатюры вместо значков» в меню «Параметры производительности». Этот параметр определяет, будет ли Windows 10 отображать миниатюрные версии фотографий и видео, когда они отображаются в проводнике. Для пользователей, которые работают с ограниченными ресурсами, отключение миниатюр может помочь сделать Windows 10 более отзывчивой. Вот как это сделать:
- Откройте меню «Пуск» и найдите «Производительность».
- Нажмите «Настроить визуальные эффекты», чтобы открыть окно «Параметры производительности».
- Прокрутите вниз до вкладки «Визуальные эффекты» и найдите параметр «Показывать миниатюры вместо значков».
- Выберите «Никогда не показывать миниатюры» и нажмите «Применить».
После внесения этого изменения Windows 10 больше не будет создавать миниатюры для фотографий и видео, хранящихся на жестком диске. В результате вы должны увидеть небольшой прирост производительности, особенно при открытии больших изображений или видеофайлов.
Совет эксперта: Этот инструмент восстановления сканирует репозитории и заменяет поврежденные или отсутствующие файлы, если ни один из этих методов не сработал. Это хорошо работает в большинстве случаев, когда проблема связана с повреждением системы. Этот инструмент также оптимизирует вашу систему, чтобы максимизировать производительность. Его можно скачать по Щелчок Здесь
Часто задаваемые вопросы
В чем причина ошибки «Действие не может быть выполнено, так как файл открыт»?
У этой ошибки может быть несколько причин, но наиболее распространенной является то, что программа использует файл, который вы пытаетесь удалить.
Как исправить ошибку «Действие не может быть выполнено, так как файл открыт»?
Есть несколько потенциальных исправлений для этой ошибки, в том числе отключение предварительного просмотра файлов в проводнике Windows, настройка параметров производительности или использование командной строки.
Как предотвратить повторение ошибки «Действие не может быть выполнено, потому что файл открыт»?
Один из способов предотвратить эту ошибку — закрыть все открытые программы перед попыткой удалить файл. Вы также можете попробовать использовать командную строку для удаления файла вместо проводника Windows.


