Обновлено 2024 апреля: перестаньте получать сообщения об ошибках и замедлите работу вашей системы с помощью нашего инструмента оптимизации. Получить сейчас в эту ссылку
- Скачайте и установите инструмент для ремонта здесь.
- Пусть он просканирует ваш компьютер.
- Затем инструмент почини свой компьютер.

Многие люди сталкиваются с проблемой автоматического отключения микрофона (внутреннего и внешнего). Хотя эта проблема возникает в основном в Windows 10, микрофон может перестать работать должным образом и в более старых продуктах Microsoft. Обычно микрофон долго работает нормально, но потом он произвольно отключает звук и обнуляет.
По мнению специалистов Microsoft, это может быть связано с неправильными настройками звука или устаревшими драйверами устройств. Однако не стоит исключать и версию заражения вредоносными программами / вирусами. Итак, если вы не можете говорить или записывать что-либо в Skype, потому что ваш микрофон автоматически и постоянно отключаетсяпопробуйте следующие способы.
Что заставляет мой микрофон все время отключаться?

Когда происходит что-то подобное, очевидно, было бы полезно узнать непосредственную причину. Если микрофон продолжает падать, несмотря на ваши попытки отрегулировать его до определенного уровня громкости, вероятные причины:
- Неправильные настройки системного звука.
- Вредоносное ПО повредило звуковые файлы.
- Звуковые драйверы не обновлялись.
Как решить заглушку микрофона?
Обновление за апрель 2024 года:
Теперь вы можете предотвратить проблемы с ПК с помощью этого инструмента, например, защитить вас от потери файлов и вредоносных программ. Кроме того, это отличный способ оптимизировать ваш компьютер для достижения максимальной производительности. Программа с легкостью исправляет типичные ошибки, которые могут возникнуть в системах Windows - нет необходимости часами искать и устранять неполадки, если у вас под рукой есть идеальное решение:
- Шаг 1: Скачать PC Repair & Optimizer Tool (Windows 10, 8, 7, XP, Vista - Microsoft Gold Certified).
- Шаг 2: Нажмите «Начать сканирование”, Чтобы найти проблемы реестра Windows, которые могут вызывать проблемы с ПК.
- Шаг 3: Нажмите «Починить все», Чтобы исправить все проблемы.
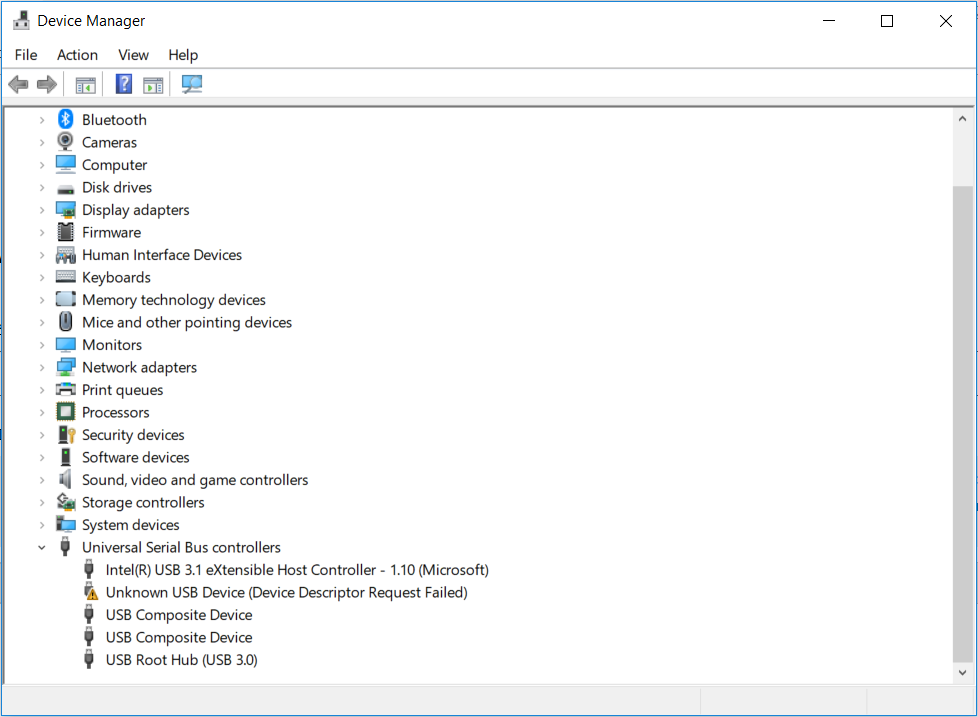
Обновите драйвер микрофона
- Щелкните правой кнопкой мыши кнопку «Пуск» и выберите в контекстном меню «Диспетчер устройств».
- Разверните категорию «Звуковые, видео и игровые контроллеры», щелкните правой кнопкой мыши аудиоустройство, которое хотите обновить, и выберите «Обновить драйвер».
- Выберите «Автоматически проверять наличие обновлений драйверов».
- Затем следуйте инструкциям на экране, чтобы завершить обновление.
- Затем Windows автоматически выполнит поиск доступных обновленных драйверов и установит их для вас.
Изменение дополнительных настроек микрофона
- Щелкните правой кнопкой мыши значок динамика в нижней части экрана уведомлений и выберите «Звук» в расширенном меню.
- Щелкните вкладку «Связь» на панели управления звуком.
- Затем выберите Ничего не делать, когда Windows обнаруживает активность связи.
- Нажмите Применить, чтобы применить эти изменения.
- Затем вы можете проверить, продолжает ли микрофон отключаться. Если проблема не исчезнет, выполните следующие действия.
- Вернитесь на вкладку «Запись» на панели управления звуком, выберите микрофон и нажмите «Свойства».
- Перейдите на вкладку «Дополнительно» и снимите флажок «Разрешить приложениям иметь монопольный контроль над этим устройством».
- Нажмите Применить, чтобы завершить процесс.
Измените формат вашего микрофона
- Снова откройте панель управления звуком, используя метод, описанный выше, выберите отключенный микрофон и нажмите «Свойства».
- Щелкните вкладку «Дополнительно» и выберите формат остальных 16-битных параметров из раскрывающегося списка.
- Нажмите Применить, чтобы сохранить изменения.
Остановка процессов Svchost.exe
- Нажмите Ctrl + Shift + Esc, чтобы открыть диспетчер задач, затем перейдите на вкладку «Подробности» и отсортируйте процессы в алфавитном порядке.
- Убедитесь, что у процессов svchost.exe высокая загрузка ЦП. Если это так, вам следует прекратить эти процессы.
- Введите cmd в поле поиска, щелкните правой кнопкой мыши приложение командной строки и выберите Запуск от имени администратора.
- В появившемся окне введите следующую команду и нажмите Enter, чтобы убить все процессы svchost.exe.
taskkill / F / PID #### (замените #### четырьмя цифрами в столбце PID диспетчера задач). - Теперь проверьте, отключен ли микрофон.
Совет эксперта: Этот инструмент восстановления сканирует репозитории и заменяет поврежденные или отсутствующие файлы, если ни один из этих методов не сработал. Это хорошо работает в большинстве случаев, когда проблема связана с повреждением системы. Этот инструмент также оптимизирует вашу систему, чтобы максимизировать производительность. Его можно скачать по Щелчок Здесь
Часто задаваемые вопросы
Почему мой микрофон продолжает отключаться?
Обычно внутренний или внешний микрофон автоматически отключается из-за неправильных настроек звука. Даже если вы не меняли эти настройки, они могли быть изменены автоматически после установки обновлений или заражения вредоносным ПО.
Как отключить отключение микрофона?
Щелкните «Звук» и перейдите на вкладку «Воспроизведение». Щелкните Динамик и откройте его свойства, нажав кнопку ниже. Щелкните вкладку «Уровни» и выключите кнопку «Без звука», если она активна, и используйте ползунок, чтобы установить уровень микрофона как минимум на 75. Проверьте, сохраняется ли проблема.
Почему мой микрофон не работает?
Эта проблема может быть вызвана вашим программным обеспечением для управления аудио. Чтобы решить эту проблему, просто найдите свое программное обеспечение для управления звуком и удалите его со своего компьютера.
Как починить микрофон в Windows 10?
- Выберите Пуск, затем Настройки -> Система -> Звук.
- В разделе «Вход» убедитесь, что ваш микрофон выбран в разделе «Выбор устройства ввода».
- Чтобы проверить свой микрофон, говорите в микрофон и включите Тестовый микрофон, чтобы убедиться, что Windows вас слышит.


