Обновлено 2024 апреля: перестаньте получать сообщения об ошибках и замедлите работу вашей системы с помощью нашего инструмента оптимизации. Получить сейчас в эту ссылку
- Скачайте и установите инструмент для ремонта здесь.
- Пусть он просканирует ваш компьютер.
- Затем инструмент почини свой компьютер.
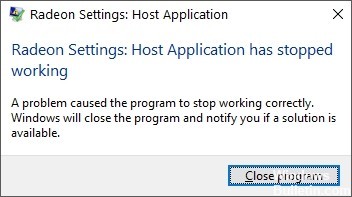
Catalyst Control Center - это прикладное программное обеспечение для вашего графического драйвера. Это компонент AMD Catalyst программный движок. Это приложение предоставляет возможности настройки видео для настройки параметров отображения, профилей отображения и производительности видео.
Ошибка Catalyst Control Center связана с видеокартой, установленной на вашем компьютере. Вы можете связаться с AMD, чтобы узнать, есть ли обновленные драйверы для вашей видеокарты, которые необходимо установить для решения проблемы.
Что вызывает сообщение «Хост-приложение перестало работать»?

Есть несколько объяснений этой ошибки, например заражение вредоносным ПО, устаревшие драйверы или программа, которая не может получить доступ к файлам, необходимым для работы, и т. Д.
В любом случае, в последнее время это вызывает множество проблем у пользователей AMD, и сегодня мы рассмотрим, как исправить ошибку «Хост-приложение перестало работать» с помощью шагов по устранению неполадок, перечисленных ниже.
Как исправить ошибку «Хост-приложение перестало работать»?
Обновление за апрель 2024 года:
Теперь вы можете предотвратить проблемы с ПК с помощью этого инструмента, например, защитить вас от потери файлов и вредоносных программ. Кроме того, это отличный способ оптимизировать ваш компьютер для достижения максимальной производительности. Программа с легкостью исправляет типичные ошибки, которые могут возникнуть в системах Windows - нет необходимости часами искать и устранять неполадки, если у вас под рукой есть идеальное решение:
- Шаг 1: Скачать PC Repair & Optimizer Tool (Windows 10, 8, 7, XP, Vista - Microsoft Gold Certified).
- Шаг 2: Нажмите «Начать сканирование”, Чтобы найти проблемы реестра Windows, которые могут вызывать проблемы с ПК.
- Шаг 3: Нажмите «Починить все», Чтобы исправить все проблемы.
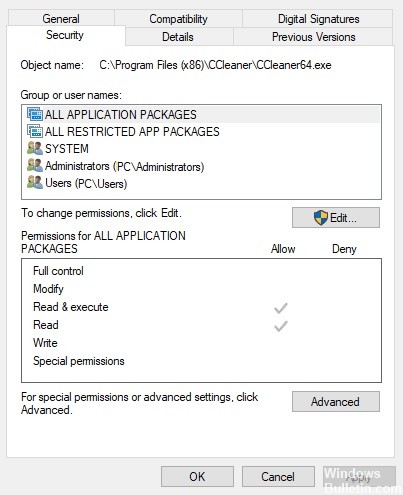
Настройте разрешения пользователей для Cnext.exe
- Сначала откройте проводник, нажав комбинацию клавиш Windows + E.
- Откройте папку Cnext в C: \ Programs или C: \ Programs (x86).
- Щелкните правой кнопкой мыши файл Cnext.exe в папке Cnext и выберите пункт «Свойства».
- В окне «Свойства» выберите вкладку «Безопасность».
- Нажмите кнопку «Изменить», чтобы настроить разрешения пользователей.
- Щелкните Пользователи и установите все флажки Разрешить.
- Выберите группу «Администраторы» и установите все флажки «Разрешить» для разрешений пользователей.
- Нажмите Применить, чтобы сохранить настройки.
- Щелкните ОК, чтобы закрыть окно.
Правильно установите последнюю версию драйвера видеокарты Radeon
- Сначала загрузите последнюю версию установщика драйвера видеокарты AMD с веб-сайта AMD Drivers and Support.
- Выберите свою видеокарту из списка, нажмите «Отправить» и загрузите последнюю совместимую версию драйвера видеокарты.
- Добавьте утилиту деинсталляции драйвера дисплея в Windows.
- Чтобы предотвратить автоматическую переустановку драйвера видеокарты Центром обновления Windows, нажмите комбинацию клавиш Windows + R.
- Введите «services.MSC» в текстовое поле «Открыть» и нажмите «ОК».
- В окне «Службы» дважды щелкните Центр обновления Windows.
- В раскрывающемся меню Тип запуска выберите Отключено.
- Если служба все еще работает, нажмите «Остановить».
- Нажмите кнопки Применить и ОК.
- Затем снова откройте аксессуар «Выполнить», используя комбинацию клавиш Windows + R.
- В разделе «Выполнить» введите «C: AMD» и нажмите «ОК».
- Затем нажмите Ctrl + A, чтобы выбрать все файлы в папке AMD.
- В проводнике нажмите «Удалить», чтобы удалить выбранные файлы.
- Удалите дополнительное программное обеспечение AMD, набрав «appwiz.cpl» в «Выполнить» и нажав «ОК».
- Затем выберите «Программное обеспечение AMD» и нажмите «Удалить».
- Затем перезапустите Windows 10 в безопасном режиме. Для этого введите «msconfig» в текстовое поле «Выполнить» и нажмите «ОК».
- Затем перейдите на вкладку «Загрузка» в окне «Конфигурация системы».
- Выберите параметры Secure Boot и Minimal.
- Нажмите «Применить» и нажмите «ОК», чтобы закрыть окно «Конфигурация системы».
- Выберите «Перезагрузить», чтобы перезагрузить Windows в безопасном режиме.
- Не следует запускать сторонние антивирусные программы в безопасном режиме. Однако убедитесь, что сторонние антивирусные программы отключены.
- Удалите драйвер видеокарты Radeon с помощью программы удаления драйверов дисплея, которая полностью удаляет драйвер. Для этого выберите AMD в раскрывающемся меню DDU и нажмите «Очистить и перезагрузить».
- Затем откройте установщик драйвера видеокарты Radeon, который вы скачали с веб-сайта AMD.
- Затем установите драйвер AMD с помощью его установщика.
- После установки драйвера вы можете отключить безопасный режим, сняв флажок «Безопасная загрузка» на вкладке «Загрузка» в конфигурации системы (там, где он был выбран изначально).
Совет эксперта: Этот инструмент восстановления сканирует репозитории и заменяет поврежденные или отсутствующие файлы, если ни один из этих методов не сработал. Это хорошо работает в большинстве случаев, когда проблема связана с повреждением системы. Этот инструмент также оптимизирует вашу систему, чтобы максимизировать производительность. Его можно скачать по Щелчок Здесь
Часто задаваемые вопросы
Как мне исправить хост-приложение Radeon, которое больше не работает?
Ваш ранее установленный драйвер AMD может выдавать ошибку «Настройки Radeon: хост-приложение перестало работать». Чтобы исправить эту ошибку, попробуйте правильно удалить драйвер. Для этого вы можете использовать утилиту Display Driver Uninstaller (DDU), чтобы полностью удалить графический драйвер.
Как исправить неработающее хост-приложение Catalyst Control Center?
- Нажмите клавишу Windows + X.
- Нажмите «Программы и функции».
- Щелкните программное обеспечение драйвера видеоадаптера (AMD Catalyst Install Manager) и щелкните Удалить.
Почему я не могу открыть AMD Catalyst Control Center?
Если ваши драйверы устарели или не работают должным образом, AMD Catalyst Control Center может не открыться. Вы можете решить эту проблему, удалив старые драйверы графического процессора из вашей системы и установив новый набор. Выполните следующие действия: перейдите к своей видеокарте, щелкните ее правой кнопкой мыши и выберите «Удалить устройство».


