Обновлено 2024 апреля: перестаньте получать сообщения об ошибках и замедлите работу вашей системы с помощью нашего инструмента оптимизации. Получить сейчас в эту ссылку
- Скачайте и установите инструмент для ремонта здесь.
- Пусть он просканирует ваш компьютер.
- Затем инструмент почини свой компьютер.
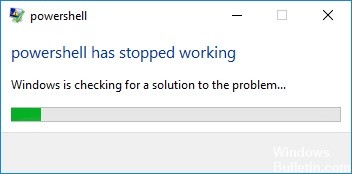
Сообщение об ошибке «Windows Powershell больше не работает», безусловно, мешает. Не было бы такой неприятности, если бы программа не была такой важной и нужной. Powershell обычно служит платформой автоматизации и языком сценариев, который позволяет настраивать и улучшать управление системой. Эта утилита облегчает удаление вирусов.
Опытные пользователи используют его для создания ярлыков, написания и отладки скриптов. Это также очень полезно для сброса настроек и очистки браузеров. Функциональность MS Edge также тесно связана с Powershell, поэтому нет никаких сомнений в его необходимости и функциональности.
Таким образом, устранение неполадок Windows »Powershell перестал работать”Ошибка должна запускаться, как только она возникает. Проблема может возникнуть в любой версии операционной системы Windows, включая, помимо прочего, Windows 7 или 10.
Что вызывает сообщение «Powershell перестал работать»?

- Причиной этой ошибки может быть аппаратная ошибка.
- Эта ошибка может быть вызвана отсутствием файлов.
- Эта ошибка вызвана вирусом на вашем компьютере.
Как исправить ошибку "Powershell больше не работает"?
Обновление за апрель 2024 года:
Теперь вы можете предотвратить проблемы с ПК с помощью этого инструмента, например, защитить вас от потери файлов и вредоносных программ. Кроме того, это отличный способ оптимизировать ваш компьютер для достижения максимальной производительности. Программа с легкостью исправляет типичные ошибки, которые могут возникнуть в системах Windows - нет необходимости часами искать и устранять неполадки, если у вас под рукой есть идеальное решение:
- Шаг 1: Скачать PC Repair & Optimizer Tool (Windows 10, 8, 7, XP, Vista - Microsoft Gold Certified).
- Шаг 2: Нажмите «Начать сканирование”, Чтобы найти проблемы реестра Windows, которые могут вызывать проблемы с ПК.
- Шаг 3: Нажмите «Починить все», Чтобы исправить все проблемы.
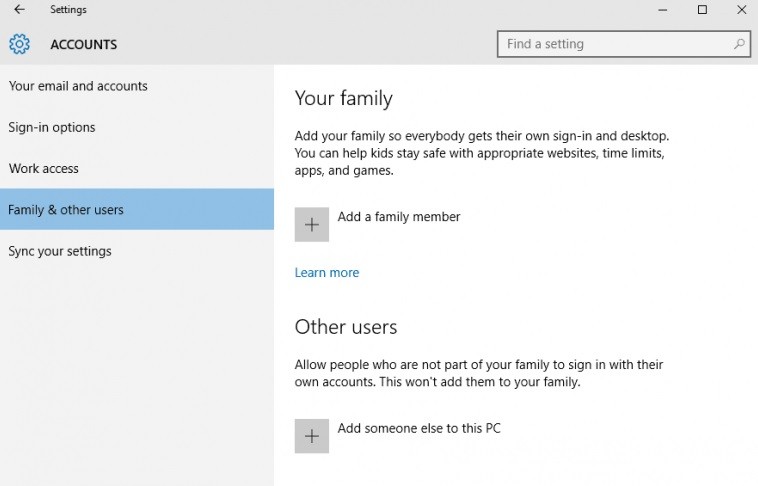
Создайте новую учетную запись Microsoft
- Щелкните значок Пуск в Windows.
- Выберите «Настройки», затем перейдите в «Учетные записи».
- Выберите Семья и другие пользователи.
- Щелкните Добавить другого человека на этот компьютер.
- Просто следуйте инструкциям на экране, чтобы продолжить этот процесс.
Отключить и снова включить Windows PowerShell
- Нажмите комбинацию клавиш Win + X и выберите Панель управления.
- На Панели управления перейдите к категории.
- В появившемся списке выберите пункт «Удалить» - в разделе «Программы».
- В левой части главного окна щелкните Включить или отключить функции Windows.
- Прокрутите вниз и найдите запись Windows PowerShell.
- Отключите функцию PowerShell.
- Сохраните и примените изменения.
- Перезагрузите компьютер с Windows 10.
- Затем повторите описанные выше шаги и снова включите функцию Windows PowerShell.
Начать перезагрузку
- Нажмите комбинацию клавиш Win + R, чтобы открыть окно запуска.
- Введите MSConfig и нажмите Enter.
- В конфигурации системы перейдите на вкладку Общие.
- В разделе Выборочный запуск снимите флажок Загружать запускаемые объекты.
- Затем перейдите на вкладку Services.
- Установите флажок Скрыть все службы Microsoft и нажмите Отключить все.
- Теперь перейдите на вкладку «Автозапуск», а затем щелкните ссылку «Открыть диспетчер задач».
- В диспетчере задач отключите все программы автозапуска.
- Сохраните изменения и закройте эти окна.
- Перезагрузите систему Windows 10.
Совет эксперта: Этот инструмент восстановления сканирует репозитории и заменяет поврежденные или отсутствующие файлы, если ни один из этих методов не сработал. Это хорошо работает в большинстве случаев, когда проблема связана с повреждением системы. Этот инструмент также оптимизирует вашу систему, чтобы максимизировать производительность. Его можно скачать по Щелчок Здесь
Часто задаваемые вопросы
Как я могу исправить тот факт, что PowerShell больше не работает?
- Запустите полное сканирование системы.
- Запустите процедуру перезагрузки.
- Отключите и снова включите Windows PowerShell.
- Создайте новую учетную запись Microsoft.
Как переустановить PowerShell?
Откройте PowerShell от имени администратора. Для этого откройте меню «Пуск» и прокрутите вниз, чтобы найти Windows PowerShell -> Windows PowerShell. Щелкните правой кнопкой мыши Windows PowerShell и выберите в раскрывающемся меню «Дополнительно» -> «Запуск от имени администратора».
Как заставить работать PowerShell?
На панели задач введите термин PowerShell в текстовое поле поиска. Затем щелкните или введите «Windows PowerShell» в результатах. Чтобы запустить PowerShell от имени администратора, щелкните правой кнопкой мыши (пользователи с сенсорным экраном: введите и удерживайте) результат поиска Windows PowerShell, а затем щелкните или коснитесь «Запуск от имени администратора».
Как исправить Windows PowerShell?
Нажмите «Windows + X», чтобы открыть контекстное меню запуска, и выберите «Windows PowerShell (администратор)». После загрузки командной строки введите sfc / scannow и нажмите Enter. Программа восстановления Windows теперь проверяет ваши системные файлы на наличие повреждений и автоматически заменяет все поврежденные или отсутствующие файлы.


