Обновлено 2024 апреля: перестаньте получать сообщения об ошибках и замедлите работу вашей системы с помощью нашего инструмента оптимизации. Получить сейчас в эту ссылку
- Скачайте и установите инструмент для ремонта здесь.
- Пусть он просканирует ваш компьютер.
- Затем инструмент почини свой компьютер.

Похоже, у вас проблема с файлом .sys. На самом деле это довольно серьезная проблема, потому что файлы .sys являются очень важной частью операционной системы Windows. Эти файлы отвечают либо за критические системные процессы, либо за драйверы устройств. Таким образом, если какой-либо из файлов .sys поврежден, возникнут такие проблемы, как BSOD. Поэтому не игнорируйте ошибку Storahci.sys.
Storahci.sys - это файл, который по умолчанию устанавливается в системе с Windows 7, 8, 8.1 или 10. Таким образом, независимо от того, какую версию Windows вы используете, этот файл присутствует, а это означает, что BSOD DRIVER_IRQL_NOT_LESS_OR_EQUAL может появиться на любом компьютере. из них.
Однако исследования показали, что ошибка DRIVER_IRQL_NOT_LESS_OR_EQUAL (storahci.sys) является наиболее распространенной ошибкой в Windows 10.
Что вызывает DRIVER_IRQL_NOT_LESS_OR_EQUAL (storahci.sys)?

- Эта ошибка может быть вызвана отсутствием драйверов устройств.
- Эта ошибка может возникнуть из-за неудачного обновления Windows 10.
- Основная причина этой проблемы - недавняя замена оборудования.
- Эти проблемы могут быть вызваны несовместимостью оборудования и программного обеспечения.
Как восстановить DRIVER_IRQL_NOT_LESS_OR_EQUAL (storahci.sys)?
Обновление за апрель 2024 года:
Теперь вы можете предотвратить проблемы с ПК с помощью этого инструмента, например, защитить вас от потери файлов и вредоносных программ. Кроме того, это отличный способ оптимизировать ваш компьютер для достижения максимальной производительности. Программа с легкостью исправляет типичные ошибки, которые могут возникнуть в системах Windows - нет необходимости часами искать и устранять неполадки, если у вас под рукой есть идеальное решение:
- Шаг 1: Скачать PC Repair & Optimizer Tool (Windows 10, 8, 7, XP, Vista - Microsoft Gold Certified).
- Шаг 2: Нажмите «Начать сканирование”, Чтобы найти проблемы реестра Windows, которые могут вызывать проблемы с ПК.
- Шаг 3: Нажмите «Починить все», Чтобы исправить все проблемы.
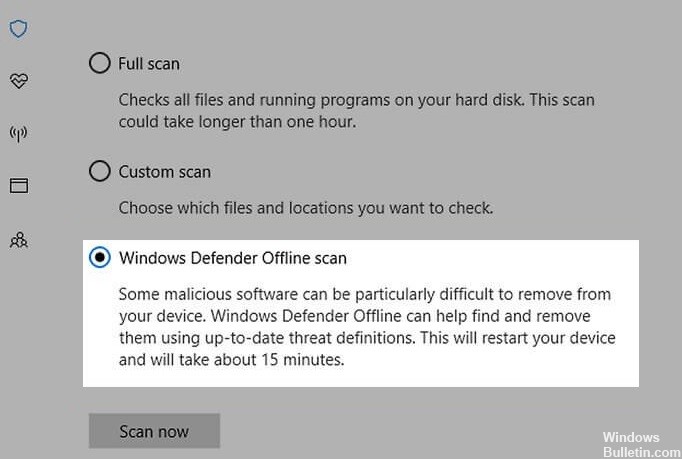
Проверить систему на вирусы
- Зайдите в Пуск -> Настройки -> Обновление и безопасность -> Защитник Windows.
- В разделе «Защита от вирусов и угроз» выберите параметр «Расширенное сканирование».
- Выберите вариант автономного сканирования Защитника Windows.
- Нажмите кнопку «Сканировать сейчас».
- После завершения сканирования проверьте, исправлена ли ошибка.
Восстановить поврежденные системные файлы
- Нажмите Windows + R, введите Run -> CMD и нажмите Enter.
- Теперь откройте командную строку и запустите ее от имени администратора.
- В командной строке введите SFC / Scannow и нажмите Enter.
- Подождите, пока завершится процесс сканирования (около 15 минут).
- После завершения сканирования перезагрузите компьютер и проверьте, исправлена ли ошибка.
Удалить сетевые драйверы
- Нажмите Windows + R, чтобы открыть диалоговое окно «Выполнить».
- В диалоговом окне «Выполнить» введите devmgmt.MSC и нажмите «ОК».
- Теперь щелкните «Сетевые адаптеры» в окне диспетчера устройств, чтобы развернуть его.
- Щелкните сетевое устройство правой кнопкой мыши и выберите «Удалить».
- Появится окно подтверждения. Щелкните ОК для подтверждения.
- Если в вашей системе есть адаптеры беспроводной сети, повторите описанные выше действия, чтобы удалить драйверы беспроводной сети.
- Наконец, перезагрузите компьютер и проверьте, решена ли проблема.
Сбросить настройки Windows 10
- Откройте меню «Пуск» -> нажмите кнопку питания ->, удерживая нажатой клавишу Shift, выберите в меню «Перезагрузка».
- Если вы не можете получить доступ к Windows 10, перезагрузите компьютер несколько раз во время загрузки, чтобы получить доступ к расширенному меню «Пуск».
- Затем выберите Устранение неполадок -> Сбросить этот компьютер -> Удалить все.
- Если вам будет предложено вставить установочный носитель Windows 10, сделайте это.
- И выберите свою версию Windows -> Выбрать только диск, на котором установлена Windows -> Удалить только мои файлы.
- Теперь вы можете увидеть изменения, внесенные в результате сброса. Вначале нажмите кнопку «Сброс».
- Следуйте инструкциям на экране, чтобы завершить процесс сброса.
Совет эксперта: Этот инструмент восстановления сканирует репозитории и заменяет поврежденные или отсутствующие файлы, если ни один из этих методов не сработал. Это хорошо работает в большинстве случаев, когда проблема связана с повреждением системы. Этот инструмент также оптимизирует вашу систему, чтобы максимизировать производительность. Его можно скачать по Щелчок Здесь
Часто задаваемые вопросы
Как я могу восстановить драйвер Storahci.sys?
- Нажмите клавишу с логотипом Windows на клавиатуре и введите cmd.
- Затем щелкните правой кнопкой мыши Командную строку и выберите Запуск от имени администратора.
- Нажмите Да при появлении запроса на подтверждение.
- В окне командной строки введите sfc / scannow и нажмите Enter.
- Перезагрузите компьютер и, надеюсь, проблема с storahci.sys решена.
Что такое ошибка Driver_irql_not_less_or_equal?
Ошибка «DRIVER_IRQL_NOT_LESS_OR_EQUAL» возникает, когда сетевой драйвер использует неправильный адрес памяти. Вы также можете увидеть на экране «ndis. Sys». «ndis.sys» - это системный файл для сетевых драйверов. Вы можете обновить сетевой драйвер, чтобы исправить эту ошибку.
Что такое Storahci.sys?
Storahci.sys - это имя файла .sys (системного), используемого контроллером Microsoft AHCI. Файлы .sys являются частью операционной системы Windows и обычно являются важными системными файлами или драйверами устройств. Storahci.sys - это универсальный контроллер, который поставляется с версией Windows, которую вы используете.


