Обновлено 2024 апреля: перестаньте получать сообщения об ошибках и замедлите работу вашей системы с помощью нашего инструмента оптимизации. Получить сейчас в эту ссылку
- Скачайте и установите инструмент для ремонта здесь.
- Пусть он просканирует ваш компьютер.
- Затем инструмент почини свой компьютер.
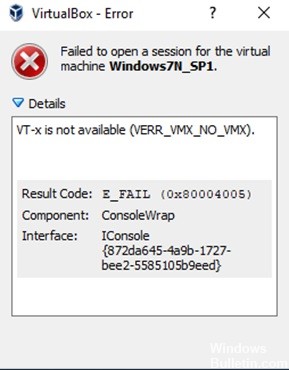
Это руководство содержит инструкции по исправлению следующей ошибки в VirtualBox: «Не удалось открыть сеанс для виртуальной машины. . VT-x недоступен (VERR_VMX_NO_VMX).
Ошибка VirtualBox «VT-x недоступен» возникает на компьютере с Windows 10 Pro с материнской платой Gigabyte Z370 HD3P и процессором Intel Core i7-8700, поддерживающим технологию виртуализации Intel® (VT-x). Помимо сообщения об ошибке «VT-x not available» в VirtualBox, инструмент SecurAble также сообщает, что аппаратная виртуализация недоступна в системе.
Что вызывает проблему с недоступностью vt-x (verr_vmx_no_vmx)?

Когда вы пытаетесь открыть виртуальную машину с помощью VirtualBox или аналогичного программного обеспечения, вы можете получить сообщение об ошибке, сообщающее, что vt x недоступен (verr_vmx_no_vmx). Как правило, сообщение об ошибке, что vt-x недоступен, может быть вызвано множеством причин. В следующем разделе мы перечислим некоторые из них.
- Vt-x не включен в настройках BIOS.
- Процессор компьютера не поддерживает vt-x.
- В Windows включена виртуализация Hyper-V.
- Хранилище ядра включено.
В следующем разделе мы покажем вам, как исправить ошибку, при которой vt-x недоступен.
Как исправить ошибку vt-x unavailable (verr_vmx_no_vmx)?
Обновление за апрель 2024 года:
Теперь вы можете предотвратить проблемы с ПК с помощью этого инструмента, например, защитить вас от потери файлов и вредоносных программ. Кроме того, это отличный способ оптимизировать ваш компьютер для достижения максимальной производительности. Программа с легкостью исправляет типичные ошибки, которые могут возникнуть в системах Windows - нет необходимости часами искать и устранять неполадки, если у вас под рукой есть идеальное решение:
- Шаг 1: Скачать PC Repair & Optimizer Tool (Windows 10, 8, 7, XP, Vista - Microsoft Gold Certified).
- Шаг 2: Нажмите «Начать сканирование”, Чтобы найти проблемы реестра Windows, которые могут вызывать проблемы с ПК.
- Шаг 3: Нажмите «Починить все», Чтобы исправить все проблемы.
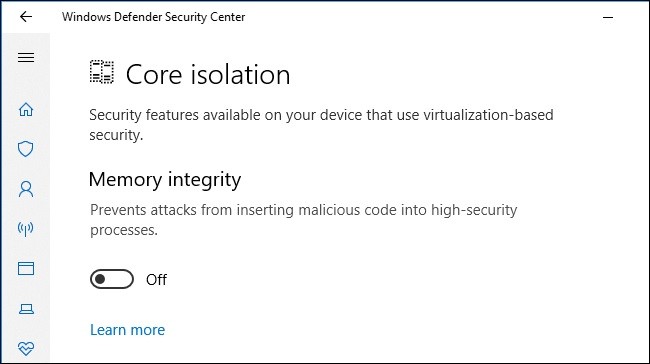
Отключить изоляцию ядра в Защитнике Windows
- Сначала откройте окно поиска Windows и введите Защитник Windows.
- Выберите Центр безопасности Защитника Windows из результатов поиска.
- В окне Центра безопасности Защитника Windows щелкните вкладку Безопасность устройства в левой части окна.
- Затем выберите параметр «Сведения об изоляции ядра» в разделе «Изоляция ядра».
- Затем отключите кнопку под параметром «Целостность памяти».
- Наконец, перезагрузите компьютер.
Удаление стороннего антивирусного ПО
- Нажмите Windows + I, чтобы открыть настройки Windows.
- В приложении "Настройки" нажмите "Приложения".
- Найдите свою антивирусную программу в списке установленных приложений и выберите ее.
- Щелкните кнопку Удалить.
- Появится окно, в котором нужно нажать Да, чтобы подтвердить свои действия.
- После удаления антивирусной программы перезагрузите компьютер.
Активация VT-X через настройки BIOS
- Сначала нажмите Windows + I> выберите Обновление и безопасность.
- Щелкните вкладку «Восстановление»> нажмите «Перезагрузить сейчас» в разделе «Расширенный запуск».
- Windows перезагрузится, и появится среда восстановления Windows.
- Во всплывающем окне нажмите Устранение неполадок -> Дополнительные настройки.
- На экране Advanced Windows Settings нажмите UEFI Firmware Settings, чтобы получить доступ к BIOS.
- В BIOS перейдите на вкладку «Безопасность», затем «Безопасность системы».
- Теперь проверьте, включена ли виртуализация или технология VTx / VTd. Если нет, включите их.
Совет эксперта: Этот инструмент восстановления сканирует репозитории и заменяет поврежденные или отсутствующие файлы, если ни один из этих методов не сработал. Это хорошо работает в большинстве случаев, когда проблема связана с повреждением системы. Этот инструмент также оптимизирует вашу систему, чтобы максимизировать производительность. Его можно скачать по Щелчок Здесь
Часто задаваемые вопросы
Как исправить то, что Vt-X недоступен?
- Отключите виртуализацию Hyper-V.
- Включите вложенную виртуализацию в меню конфигурации Avast.
- Отключите изоляцию ядра Защитника Windows.
- Включите VT-X в настройках BIOS.
Как включить VMX в Windows 10?
- Нажмите клавишу Windows, чтобы открыть окно поиска.
- Введите «Включение или отключение компонентов Windows» и щелкните по нему, чтобы открыть.
- Прокрутите вниз и установите флажок рядом с Hyper-V.
- Нажмите кнопку ОК.
- Windows установит необходимые файлы для включения виртуализации.
- Затем вам будет предложено перезагрузить компьютер.
Как включить VT-X в BIOS?
Нажмите клавишу F2 при запуске настройки BIOS. Нажмите клавишу со стрелкой вправо, чтобы перейти на вкладку «Дополнительно», выберите «Технология виртуализации» и нажмите «Ввод». Выберите Enabled и нажмите Enter. Нажмите F10, выберите Да и нажмите Enter, чтобы сохранить изменения и перезапустить Windows.


