Обновлено 2024 апреля: перестаньте получать сообщения об ошибках и замедлите работу вашей системы с помощью нашего инструмента оптимизации. Получить сейчас в эту ссылку
- Скачайте и установите инструмент для ремонта здесь.
- Пусть он просканирует ваш компьютер.
- Затем инструмент почини свой компьютер.
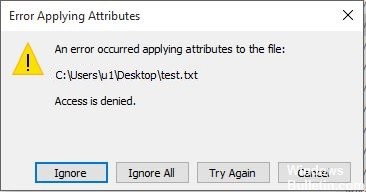
Если вы столкнулись ошибка при применении атрибутов к файлу, не паникуйте. Решить эту проблему несложно. Эта ошибка может возникнуть из-за того, что файл или папка не принадлежит активному пользователю, файл зашифрован и т. Д.
Когда вы пытаетесь открыть некоторые файлы, размещенные локально или в общем домене, вы можете получить сообщение об ошибке «Произошла ошибка при применении атрибутов к файлу». Независимо от того, какое действие вы выберете в этом запросе, оно вернется при следующей попытке открыть файл снова.
Вы можете прочитать эту статью, чтобы узнать причину и получить эффективные методы решения этой проблемы.
Что вызывает ошибку «Ошибка применения атрибутов к файлу» в Windows

Недостаточно разрешений: Оказывается, проблема также может возникнуть в ситуации, когда пользователю нужно изменить некоторые атрибуты, но настроенных в настоящее время разрешений недостаточно. Если этот сценарий применим, вы можете легко решить проблему, открыв окно «Свойства» и изменив разрешения.
Файл или папка не принадлежит активному пользователю: В большинстве случаев это сообщение об ошибке появляется из-за того, что активный пользователь не авторизован для управления файлом. Обычно это происходит после перехода на Windows 10, когда пользователь хочет создать резервную копию старых файлов. В этом случае проблему можно решить, назначив папку.
Поврежденные системные файлы: Поврежденные файлы - еще одна вероятная причина этой ошибки. В этом случае проблему можно решить, сбросив все компоненты операционной системы. Вы можете выполнить чистую установку или сохранить свои личные данные, выполнив восстановительную установку (обновление на месте).
Файл был зашифрован: Если вы получили файл как вложение электронной почты или загрузили его из Интернета, вы можете получить сообщение об ошибке, поскольку файл зашифрован.
В этом случае вы можете решить проблему, попросив владельца файла выдать сертификат шифрования, чтобы вы могли открыть файл.
Как решить проблему «Ошибка применения атрибутов к файлу» в Windows
Обновление за апрель 2024 года:
Теперь вы можете предотвратить проблемы с ПК с помощью этого инструмента, например, защитить вас от потери файлов и вредоносных программ. Кроме того, это отличный способ оптимизировать ваш компьютер для достижения максимальной производительности. Программа с легкостью исправляет типичные ошибки, которые могут возникнуть в системах Windows - нет необходимости часами искать и устранять неполадки, если у вас под рукой есть идеальное решение:
- Шаг 1: Скачать PC Repair & Optimizer Tool (Windows 10, 8, 7, XP, Vista - Microsoft Gold Certified).
- Шаг 2: Нажмите «Начать сканирование”, Чтобы найти проблемы реестра Windows, которые могут вызывать проблемы с ПК.
- Шаг 3: Нажмите «Починить все», Чтобы исправить все проблемы.
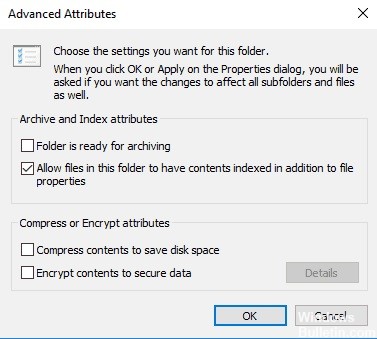
Проверьте, зашифрован ли файл или папка
Шифрование защищает файлы и папки от нежелательного доступа. Вы не можете открыть зашифрованный файл / папку без сертификата шифрования, но вы можете проверить, зашифрован ли он, следующим образом:
- Щелкните правой кнопкой мыши файл или папку.
- Нажмите «Свойства».
- Щелкните вкладку Общие.
- Нажмите кнопку Дополнительно.
- Убедитесь, что установлен флажок «Зашифровать содержимое для сохранения данных».
- В этом случае вы должны получить сертификат, который использовался для шифрования при открытии файла или папки.
- Если у вас нет сертификата, получите его у человека, который создал или зашифровал файл или папку, или попросите его расшифровать файл или папку.
Запустите сканер безопасности Microsoft.
Сканер безопасности Microsoft - это инструмент для поиска и удаления вредоносных программ на компьютерах Windows. Он сканирует только при запуске вручную, а затем вы можете использовать его в течение 10 дней после загрузки.
Однако он не заменяет вашу программу защиты от вредоносных программ. Он удаляет вредоносное ПО, вызывающее проблему, с вашего компьютера с Windows 10.
- Скачайте и откройте инструмент.
- Выберите тип сканирования, которое хотите запустить.
- Начать сканирование
- Проверьте результаты сканирования на экране, на котором перечислены все вредоносные программы, обнаруженные на вашем компьютере.
Убедитесь, что у вас есть соответствующие разрешения
Проблемы с доступом к файлам и папкам, такие как ошибки приложения атрибутов Windows 10, могут быть связаны с разрешениями, которые определяют, можете ли вы получить доступ или изменить файлы и папки.
- Щелкните файл или папку правой кнопкой мыши и выберите «Свойства».
- Нажмите на опцию безопасности
- В разделе «Группы или пользователи» щелкните свое имя, чтобы узнать, какие у вас есть разрешения.
Чтобы открыть файл, у вас должно быть разрешение на чтение. Чтобы изменить разрешения для файла или папки, выполните следующие действия (чтобы изменить разрешения для файлов и папок, войдите в систему как администратор):
- Щелкните файл или папку правой кнопкой мыши и выберите «Свойства».
- Щелкните кнопку Безопасность.
- В разделе Группа или имя пользователя щелкните свое имя, чтобы просмотреть имеющиеся у вас разрешения.
- Нажмите «Изменить», выберите свое имя, установите флажки для нужных разрешений и нажмите «ОК».
Создать новую учетную запись
Если ваш профиль пользователя поврежден, Windows может отказать вам в доступе к файлам или папкам. Таким образом, вы должны использовать новый профиль пользователя, сначала создав локальную учетную запись пользователя, которая, в свою очередь, создает профиль пользователя.
- Нажмите Пуск и выберите Настройки.
- Выберите Аккаунты.
- Щелкните Семья и другие.
- Нажмите Добавить еще одного человека на этот компьютер.
- Заполните форму своим логином и паролем.
- Будет создана ваша новая учетная запись пользователя.
- Нажмите на Изменить тип учетной записи.
- Щелкните стрелку раскрывающегося списка, чтобы установить учетную запись на уровне локального пользователя.
- Перезагрузите компьютер.
- Войдите в только что созданную учетную запись и посмотрите, можете ли вы получить доступ к файлу или папке.
Если проблема исчезнет, это может означать, что ваш другой профиль пользователя поврежден. Если ваш профиль пользователя поврежден, вы можете попробовать следующее:
- В новой учетной записи переключитесь на свою обычную учетную запись.
- Щелкните Применить или ОК.
- Сбросьте старую учетную запись до уровня администратора по умолчанию
- Промойте и повторите процесс несколько раз, чтобы удалить повреждение.
- Оставьте свою учетную запись как администратор
Захват файла или папки
Обычно сообщение об ошибке Windows 10 «Захват атрибутов» появляется из-за того, что у вас нет необходимых разрешений или файл зашифрован. Когда вы обновляете Windows 10 из предыдущих версий, некоторые данные учетной записи могут измениться, что приведет к отказу в доступе или владении, поскольку вы больше не можете владеть определенными файлами или папками.
- Щелкните правой кнопкой мыши папку, владельцем которой вы хотите стать.
- Выберите пункт Свойства.
- Перейдите на вкладку «Безопасность».
- Нажмите кнопку Дополнительно.
- Щелкните кнопку Edit. Когда будет предложено ввести или подтвердить пароль администратора, введите или подтвердите пароль.
- Введите имя человека, которому вы хотите передать актив.
- Щелкните Проверить имена.
- Отображается имя учетной записи человека, которому вы назначаете свойство.
- Нажмите кнопку ОК.
- Если вы хотите, чтобы этот человек был владельцем файлов и вложенных папок, содержащихся в этой папке, установите флажок Заменить владельца во вложенных папках и элементах.
- Нажмите кнопку ОК.
Совет эксперта: Этот инструмент восстановления сканирует репозитории и заменяет поврежденные или отсутствующие файлы, если ни один из этих методов не сработал. Это хорошо работает в большинстве случаев, когда проблема связана с повреждением системы. Этот инструмент также оптимизирует вашу систему, чтобы максимизировать производительность. Его можно скачать по Щелчок Здесь
Часто задаваемые вопросы
Как исправить ошибку атрибута файла?
- Откройте проводник и найдите файл, в котором отображается сообщение об ошибке.
- Щелкните правой кнопкой мыши и выберите «Свойства».
- Щелкните вкладку Общие, а затем щелкните Дополнительно.
- Убедитесь, что в разделе «Атрибуты сжатия или шифрования» установлен флажок «Зашифровать содержимое для защиты данных».
Что означает «Применить атрибуты к»?
Атрибут файла (часто называемый просто атрибутом или флагом) - это определенное условие, при котором может существовать файл или каталог. Файлы и каталоги на самом деле не изменяются при применении или удалении атрибутов, просто они по-разному понимаются операционной системой и другим программным обеспечением.
Как исправить ошибку «Безопасность приложений»?
- Создать новую учетную запись пользователя.
- Измените настройки безопасности, чтобы открыть папку.
- Измените разрешения.
- Разрешить полный доступ.
- Используйте настройку UAC для изменения разрешений.
Как исправить ошибку 0x80071771?
- Получите полные права доступа к файлам. Чтобы получить полные права доступа к файлу, нажмите комбинацию клавиш Windows + E.
- Щелкните Этот компьютер в левой части окна проводника.
- Снимите флажок с параметра «Зашифровать содержимое файла».
- Затем расшифруйте файл или папку, в которой возникла проблема.


