Обновлено 2024 апреля: перестаньте получать сообщения об ошибках и замедлите работу вашей системы с помощью нашего инструмента оптимизации. Получить сейчас в эту ссылку
- Скачайте и установите инструмент для ремонта здесь.
- Пусть он просканирует ваш компьютер.
- Затем инструмент почини свой компьютер.
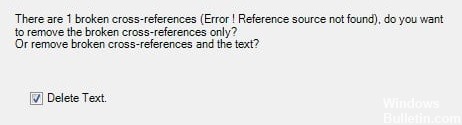
"Ошибка! Сообщение «Источник ошибки не найден» появляется, когда вы удаляете заголовок или другое содержимое, на которое есть «ссылка» в другом месте документа Word. Некоторым пользователям необходимо удалить эти ссылки на ошибки из документа. В этом руководстве вы найдете несколько советов о том, как удалить все ссылки на ошибки в MS Office.
Что вызывает сообщение об ошибке «Источник ссылки на ошибку не найден»?

- Маркер кросс-текста удален: В большинстве случаев сообщение об ошибке появляется при удалении маркера перекрестного текста.
- Установка Office повреждена: Некоторые люди сообщают, что проблема также может возникать из-за поврежденной установки Office. В этом случае здоровые поля перекрестных ссылок вызывают это сообщение об ошибке.
Как исправить ошибку «Источник ссылки не найден»?
Обновление за апрель 2024 года:
Теперь вы можете предотвратить проблемы с ПК с помощью этого инструмента, например, защитить вас от потери файлов и вредоносных программ. Кроме того, это отличный способ оптимизировать ваш компьютер для достижения максимальной производительности. Программа с легкостью исправляет типичные ошибки, которые могут возникнуть в системах Windows - нет необходимости часами искать и устранять неполадки, если у вас под рукой есть идеальное решение:
- Шаг 1: Скачать PC Repair & Optimizer Tool (Windows 10, 8, 7, XP, Vista - Microsoft Gold Certified).
- Шаг 2: Нажмите «Начать сканирование”, Чтобы найти проблемы реестра Windows, которые могут вызывать проблемы с ПК.
- Шаг 3: Нажмите «Починить все», Чтобы исправить все проблемы.

Восстановите установку Office
Вы можете восстановить Word или восстановить всю установку Office. Если восстановление не работает, вы можете удалить Office, а затем снова установить Microsoft 365.
Блокировка полей перед печатью
- Откройте документ в приложении Word.
- Нажмите Ctrl + A, чтобы выделить все содержимое документа.
- Затем нажмите Ctrl + F11, чтобы заблокировать поля перекрестных ссылок (REF).
- Теперь выберите меню «Файл» на верхней панели ленты.
- Нажмите кнопку «Печать» или нажмите Ctrl + P.
Вручную удалите все неработающие ссылки
- Откройте документ в приложении Word.
- Нажмите Ctrl + A, чтобы выделить все содержимое документа.
- Затем нажмите F9, чтобы освободить поля.
- Теперь просмотрите весь текст, который относится к неправильному содержанию.
- Сохраните изменения, выберите «Файл» -> «Печать» и распечатайте документ.
Совет эксперта: Этот инструмент восстановления сканирует репозитории и заменяет поврежденные или отсутствующие файлы, если ни один из этих методов не сработал. Это хорошо работает в большинстве случаев, когда проблема связана с повреждением системы. Этот инструмент также оптимизирует вашу систему, чтобы максимизировать производительность. Его можно скачать по Щелчок Здесь
Часто задаваемые вопросы
Как исправить сообщение об ошибке «Источник ссылки на ошибку не найден»?
Сообщение «Источник ссылки не найден» появляется при обновлении поля, содержащего неверную ссылку на закладку. Вы можете восстановить исходный текст, нажав Ctrl+Z сразу после получения сообщения об ошибке. Вы можете нажать Ctrl+Shift+F9, чтобы преобразовать текст поля в обычный текст.
Как распечатать без ссылки на источник?
Нажмите комбинацию клавиш Ctrl+A, чтобы выделить все содержимое документа. Затем нажмите F9, чтобы освободить поля. Теперь просмотрите весь текст, который относится к неправильному содержанию. Затем сохраните изменения и распечатайте документ через Файл -> Печать.
Как исправить ошибку «Источник не найден» в файле PDF?
Когда вы пытаетесь распечатать документ или сохранить его в формате PDF, поля ссылок обновляются. Чтобы решить эту проблему, перейдите в «Файл» -> «Настройки» -> «Просмотр» и отключите параметр «Обновлять поля перед печатью», чтобы проверить, работает ли он.


