Обновлено 2024 апреля: перестаньте получать сообщения об ошибках и замедлите работу вашей системы с помощью нашего инструмента оптимизации. Получить сейчас в эту ссылку
- Скачайте и установите инструмент для ремонта здесь.
- Пусть он просканирует ваш компьютер.
- Затем инструмент почини свой компьютер.

Не удалось запустить службу или группу зависимостей. это очень распространенная ошибка, с которой пользователи Windows сталкиваются после Windows 7. Она продолжает появляться и в Windows 10. В чем заключается ошибка «Невозможно запустить службу или группу зависимостей» в Windows 10? Когда пользователь не может подключиться к Интернету, эта ошибка появляется в Центре управления сетями и общим доступом. Это влияет на все типы подключений, будь то беспроводные или Ethernet.
Что вызывает сообщение «Не удалось запустить службу или группу зависимостей»?

Файл Windows кажется ошибочно принятым за вирус, который его повреждает и приводит к конфликту со службой Windows Network Location Awareness. Основная функция этой службы - сбор и хранение информации о конфигурации сети и уведомление окна об изменении этой информации.
Таким образом, если эта служба повреждена, любые программы или службы, которые зависят от нее, также выйдут из строя. Невозможно запустить службу списка сетей, поскольку она явно зависит от службы информации о сетевом расположении, которая уже отключена из-за поврежденной конфигурации.
Как устранить сообщение об ошибке «Не удалось запустить зависимую службу или группу»?
Обновление за апрель 2024 года:
Теперь вы можете предотвратить проблемы с ПК с помощью этого инструмента, например, защитить вас от потери файлов и вредоносных программ. Кроме того, это отличный способ оптимизировать ваш компьютер для достижения максимальной производительности. Программа с легкостью исправляет типичные ошибки, которые могут возникнуть в системах Windows - нет необходимости часами искать и устранять неполадки, если у вас под рукой есть идеальное решение:
- Шаг 1: Скачать PC Repair & Optimizer Tool (Windows 10, 8, 7, XP, Vista - Microsoft Gold Certified).
- Шаг 2: Нажмите «Начать сканирование”, Чтобы найти проблемы реестра Windows, которые могут вызывать проблемы с ПК.
- Шаг 3: Нажмите «Починить все», Чтобы исправить все проблемы.
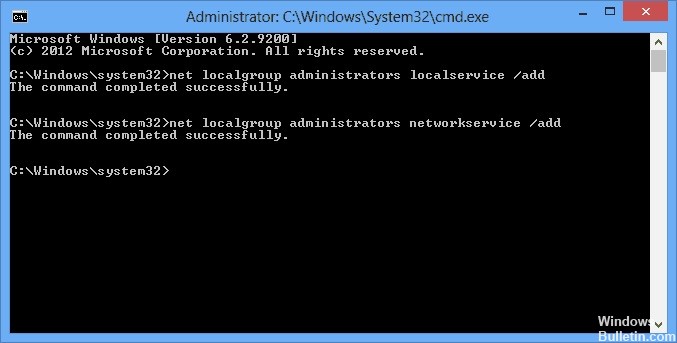
Добавьте localservice и networkservice в группу администраторов
- Откройте командную строку, щелкнув значок Windows «Пуск» и набрав cmd в строке поиска.
- В появившемся раскрывающемся списке щелкните правой кнопкой мыши cmd.exe и выберите Запуск от имени администратора.
- Появится командная строка. Введите net localgroup administrators localservice / add и нажмите Enter.
- Введите net localgroup administrators networkservice / add и снова нажмите Enter. Ты должен это взять.
- Введите exit, чтобы закрыть приглашение.
- Перезагрузите компьютер и попробуйте снова подключиться к Интернету. Теперь вы должны быть готовы начать.
Используйте обычный процесс загрузки, чтобы загрузить все службы и драйверы.
- Щелкните значок «Пуск» в Windows, введите MSConfig и нажмите Enter, чтобы открыть папку «Конфигурация системы».
- В появившемся окне выберите Обычная загрузка и нажмите ОК.
- После перезагрузки компьютера проверьте, сохраняется ли ошибка.
Включите автоматический запуск всех сетевых служб.
- Щелкните значок Пуск в Windows, введите services.MSC и нажмите Enter.
- Найдите каждую из вышеперечисленных служб, щелкните их правой кнопкой мыши и выберите «Свойства».
- В папке свойств найдите тип запуска и измените его на Автоматический. Обычно для этого параметра установлено значение «Вручную».
- Нажмите ОК и перейдите к следующей услуге.
Важно, чтобы Тип запуска был установлен на Автоматический, а не Ручной. В последнем случае службы будут выполняться при запуске ПК. В первом варианте вам придется активировать их каждый раз, когда у вас возникают проблемы с подключением, что очень утомительно.
Совет эксперта: Этот инструмент восстановления сканирует репозитории и заменяет поврежденные или отсутствующие файлы, если ни один из этих методов не сработал. Это хорошо работает в большинстве случаев, когда проблема связана с повреждением системы. Этот инструмент также оптимизирует вашу систему, чтобы максимизировать производительность. Его можно скачать по Щелчок Здесь
Часто задаваемые вопросы
Как исправить сообщение «Не удалось запустить службу или группу зависимостей»?
- Активируйте брандмауэр Windows через Выполнить.
- Временно отключите антивирусную программу.
- Запустите сканирование на наличие вредоносных программ.
- Посетите Центр обновления Windows.
- Разверните группу администраторов.
- Сбросьте настройки сетевого адаптера.
Как мне активировать службу зависимостей?
- Щелкните значок Пуск в Windows, введите services.MSC и нажмите Enter.
- Найдите каждую из вышеперечисленных служб, щелкните ее правой кнопкой мыши и выберите «Свойства».
- Нажмите ОК и перейдите к следующей услуге.
Как восстановить диагностику сети Windows?
- Щелкните правой кнопкой мыши на Connectivity.
- Щелкните по клавише Windows.
- Щелкните правой кнопкой мыши значок подключения на панели задач рабочего стола.
- Выберите Устранение неполадок.
- Щелкните правой кнопкой мыши значок беспроводной сети Windows на панели задач вашего компьютера.
- Выберите «Восстановить».


