Обновлено 2024 апреля: перестаньте получать сообщения об ошибках и замедлите работу вашей системы с помощью нашего инструмента оптимизации. Получить сейчас в эту ссылку
- Скачайте и установите инструмент для ремонта здесь.
- Пусть он просканирует ваш компьютер.
- Затем инструмент почини свой компьютер.
Если в Windows 0 появляется код ошибки 80004003x10, это означает, что на вашем компьютере возникли проблемы, и он больше не работает должным образом. Пользователи также сообщали о синем экране смерти (BSOD) при появлении кода ошибки 0x80004003. В этом руководстве вы узнаете, что означает ошибка Windows 10 0x80004003, что ее вызывает и как ее исправить.
Что вызывает ошибку 0x80004003
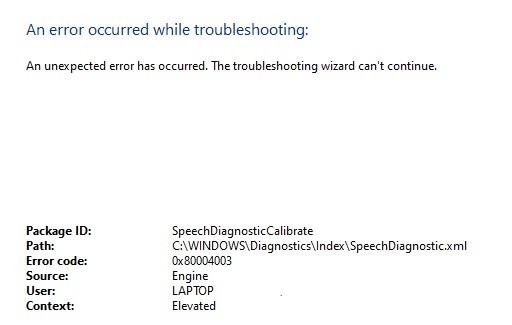
- Часто, когда ваш компьютер выдает ошибку, это указывает на неисправность в приложении, которое вы используете или пытаетесь запустить, или в системном компоненте. Это распространенная ошибка, судя по некоторым сообщениям и вопросам пользователей в Интернете. Это может быть вызвано проблемой с Магазином Windows, если это сообщение появляется при установке программного обеспечения.
- Ошибка 0x80004003 в Windows — это ошибка Microsoft Store, характерная для Windows 10 и 11. Она возникает, когда вы пытаетесь загрузить приложение из MS Store или запустить приложение Store. Вы также можете получить сообщение о проблеме с поиском страницы.
- Иногда ошибка возникает, но сообщение все равно позволяет продолжить работу без появления окна критической ошибки. Другой код ошибки, не связанный с ошибкой 0x80004003, может отображаться при настройке микрофона в Windows. Это происходит из-за поврежденных, устаревших или не отвечающих системных файлов или программ.
Как исправить ошибку 0x80004003
Запустите средство устранения неполадок приложений Магазина Windows.
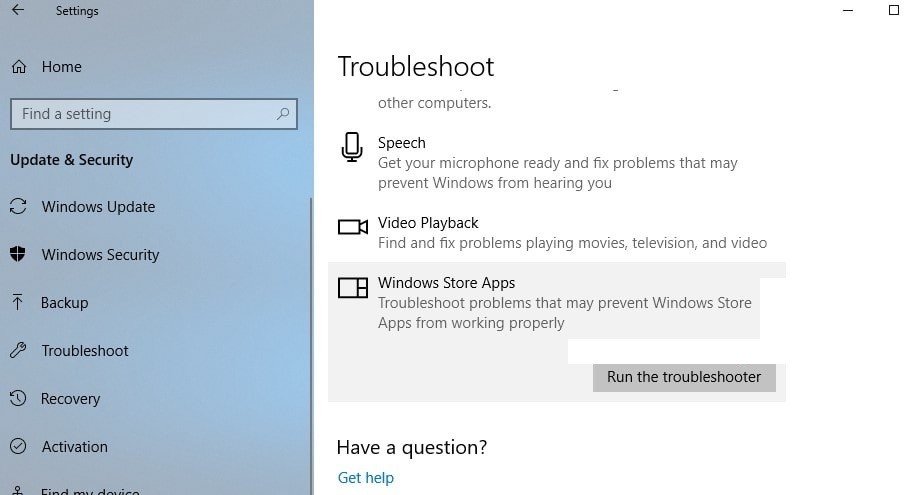
Если у вас возникли проблемы с приложениями Магазина Windows, существует встроенное средство устранения неполадок, которое может помочь. Вот как это сделать:
- Введите «устранение неполадок» в поле поиска на панели задач.
- Выберите «Устранение неполадок» из списка результатов.
- В разделе «Подготовка к работе» выберите «Приложения Магазина Windows».
- Нажмите «Запустить средство устранения неполадок».
- Следуйте инструкциям на экране.
Если средство устранения неполадок не устраняет проблему, попробуйте сбросить или переустановить приложение. Дополнительные сведения см. в статье Устранение проблем с приложениями из Microsoft Store.
Обновление за апрель 2024 года:
Теперь вы можете предотвратить проблемы с ПК с помощью этого инструмента, например, защитить вас от потери файлов и вредоносных программ. Кроме того, это отличный способ оптимизировать ваш компьютер для достижения максимальной производительности. Программа с легкостью исправляет типичные ошибки, которые могут возникнуть в системах Windows - нет необходимости часами искать и устранять неполадки, если у вас под рукой есть идеальное решение:
- Шаг 1: Скачать PC Repair & Optimizer Tool (Windows 10, 8, 7, XP, Vista - Microsoft Gold Certified).
- Шаг 2: Нажмите «Начать сканирование”, Чтобы найти проблемы реестра Windows, которые могут вызывать проблемы с ПК.
- Шаг 3: Нажмите «Починить все», Чтобы исправить все проблемы.
Временно отключите сторонний антивирус
- Щелкните правой кнопкой мыши значок Windows на панели задач и выберите «Настройки».
- В окне «Настройки» нажмите «Обновление и безопасность».
- В левой части окна «Обновление и безопасность» выберите «Безопасность Windows».
- В разделе «Защита от вирусов и угроз» выберите «Управление настройками».
- Отключите «Постоянную защиту». Это отключит ваш антивирус, пока вы не включите его снова.
- Чтобы снова включить его, просто выполните шаги 1–5 и снова включите «Защиту в режиме реального времени».
Центр обновления Windows
Обновление компьютера с Windows 10 — это простой процесс, который обычно можно выполнить всего за несколько минут. Вот пошаговое руководство по обновлению компьютера с Windows 10:
- Нажмите кнопку «Пуск», затем выберите «Настройки».
- В окне «Настройки» нажмите «Обновление и безопасность».
- В окне «Обновление и безопасность» нажмите «Проверить наличие обновлений».
- Если доступны какие-либо обновления, они будут загружены и установлены автоматически.
- После установки обновлений вам будет предложено перезагрузить компьютер. Просто следуйте инструкциям на экране, чтобы завершить процесс перезапуска.
Следуя этим простым шагам, вы можете быть уверены, что на вашем компьютере с Windows 10 всегда установлены последние обновления безопасности и улучшения программного обеспечения.
Запуск сканирования SFC
Чтобы запустить сканирование SFC в Windows 10, выполните следующие действия:
- Откройте меню «Пуск» и введите «cmd».
- Щелкните правой кнопкой мыши параметр «Командная строка» и выберите «Запуск от имени администратора».
- Введите «sfc /scannow» в окно командной строки и нажмите Enter.
- Процесс сканирования займет некоторое время. После завершения вы увидите сообщение о том, были ли обнаружены какие-либо поврежденные файлы.
- Если поврежденные файлы были обнаружены, они будут восстановлены автоматически. Перезагрузите компьютер и повторно запустите сканирование, чтобы убедиться, что ошибка 0x80004003 устранена.
Выполнить восстановление системы
Вот как восстановить Windows 10 до более ранней даты:
- Сначала откройте Панель управления. Вы можете сделать это, выполнив поиск в меню «Пуск».
- Затем нажмите на опцию «Система и безопасность».
- Под заголовком «Резервное копирование и восстановление» нажмите ссылку «Восстановить системные файлы и настройки».
- На следующей странице нажмите кнопку с надписью «Расширенное восстановление».
- После этого вам будет предложено выбрать точку восстановления. Выберите дату, до которой вы хотите восстановить компьютер, и нажмите «Далее».
- Следуйте инструкциям, чтобы завершить процесс восстановления. Перезагрузите систему при появлении запроса.
Выполнив эти простые шаги, вы сможете восстановить свой компьютер до более ранней даты и исправить ошибку 0x80004003.
Запустите инструмент DISM
Инструмент DISM — отличный способ исправить многие распространенные проблемы с Windows 10, такие как поврежденные файлы, неправильные разрешения и ошибка 0x80004003. Вот краткий список шагов по запуску инструмента DISM в Windows 10:
- Нажмите клавиши Windows + R, чтобы открыть диалоговое окно «Выполнить».
- В диалоговом окне «Выполнить» введите «cmd» и нажмите Enter.
- В окне командной строки введите «dism/online/cleanup-image/scanhealth» и нажмите Enter.
- Дождитесь завершения сканирования. Если обнаружены какие-либо проблемы, инструмент DISM автоматически исправит их.
- Введите «dism/online/cleanup-image/restorehealth» и нажмите Enter.
- Дождитесь завершения операции восстановления. Это может занять несколько минут.
- Закройте окно командной строки и перезагрузите компьютер.
Совет эксперта: Этот инструмент восстановления сканирует репозитории и заменяет поврежденные или отсутствующие файлы, если ни один из этих методов не сработал. Это хорошо работает в большинстве случаев, когда проблема связана с повреждением системы. Этот инструмент также оптимизирует вашу систему, чтобы максимизировать производительность. Его можно скачать по Щелчок Здесь
Часто задаваемые вопросы
Как исправить ошибку Microsoft 0x80004003?
- Откройте панель управления и выберите «Крупные значки».
- Нажмите «Устранение неполадок», а затем нажмите «Показать все» на левой панели.
- Выберите приложения Магазина Windows из списка и нажмите ссылку «Дополнительно».
- Установите флажок Автоматически применять ремонт.
- Затем следуйте инструкциям на экране, чтобы завершить процесс.
Что означает 0x80004003?
Если вы получаете это предупреждение на своем ПК, это означает, что в вашей системе возникли проблемы. Код ошибки «0x80004003» — это одна из проблем, с которой пользователи могут столкнуться в результате неправильной или неудачной установки или удаления программного обеспечения, которое могло оставить неверные записи в системных компонентах.
Как запустить средство устранения неполадок приложений Магазина Windows?
- Введите «устранение неполадок» в поле поиска на панели задач.
- Выберите «Устранение неполадок» из списка результатов.
- В разделе «Подготовка к работе» выберите «Приложения Магазина Windows».
- Нажмите «Запустить средство устранения неполадок».
- Следуйте инструкциям на экране.


