Обновлено 2024 апреля: перестаньте получать сообщения об ошибках и замедлите работу вашей системы с помощью нашего инструмента оптимизации. Получить сейчас в эту ссылку
- Скачайте и установите инструмент для ремонта здесь.
- Пусть он просканирует ваш компьютер.
- Затем инструмент почини свой компьютер.
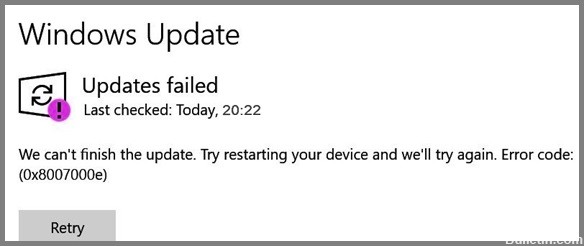
Многие пользователи жалуются, что не могут обновить свою систему до последней версии Windows 10, v1903, потому что обновление не может быть установлено с ошибкой 0x8007000E. Код ошибки «0x8007000E» при обновлении до Windows 10 v1903 обычно возникает из-за того, что загруженный файл обновления поврежден или драйвер устройства или программного обеспечения несовместим.
В этом руководстве представлены пошаговые инструкции по устранению ошибки «0x8007000E» в Windows 10.
Что вызывает ошибку 0x8007000e в Windows 10?
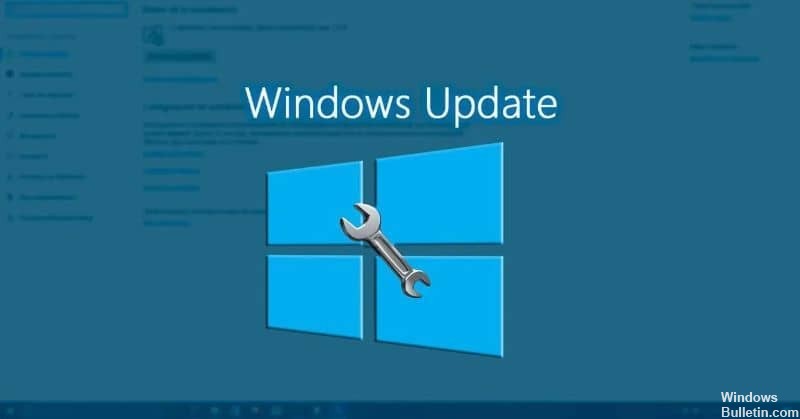
- Вредоносное программное обеспечение.
- Слабое интернет-соединение.
- Поврежденные системные файлы Windows.
- Несовместимый драйвер устройства или программное обеспечение.
- Содержимое загруженных обновлений повреждено.
Как устранить ошибку 0x8007000e в Windows 10?
Обновление за апрель 2024 года:
Теперь вы можете предотвратить проблемы с ПК с помощью этого инструмента, например, защитить вас от потери файлов и вредоносных программ. Кроме того, это отличный способ оптимизировать ваш компьютер для достижения максимальной производительности. Программа с легкостью исправляет типичные ошибки, которые могут возникнуть в системах Windows - нет необходимости часами искать и устранять неполадки, если у вас под рукой есть идеальное решение:
- Шаг 1: Скачать PC Repair & Optimizer Tool (Windows 10, 8, 7, XP, Vista - Microsoft Gold Certified).
- Шаг 2: Нажмите «Начать сканирование”, Чтобы найти проблемы реестра Windows, которые могут вызывать проблемы с ПК.
- Шаг 3: Нажмите «Починить все», Чтобы исправить все проблемы.

Запустите средство устранения неполадок обновления Windows.
- Нажмите комбинацию клавиш Windows + Q.
- Введите ключевое слово «устранение неполадок» в поле «Введите здесь» для поиска.
- Щелкните Устранение неполадок с настройками, чтобы открыть окно настроек.
- Выберите Центр обновления Windows и нажмите «Выполнить устранение неполадок».
- Затем Центр обновления Windows может автоматически применить некоторые исправления или предложить некоторые решения.
- Просмотрите все решения, предложенные средством устранения неполадок.
Запуск проверки системных файлов
- Щелкните правой кнопкой мыши Пуск и откройте командную строку (Администратор).
- В командной строке введите sfc / scannow и нажмите Enter.
- Дождитесь завершения операции и перезагрузите компьютер.
- Проверьте наличие обновлений еще раз.
Активируйте службу Windows Update
- Нажмите комбинацию клавиш Windows + R.
- Введите services.MSC в меню «Выполнить», затем нажмите «ОК».
- Дважды щелкните Центр обновления Windows, чтобы открыть окно свойств.
- В раскрывающемся меню «Тип запуска» выберите «Автоматически», если этот параметр еще не выбран.
- Нажмите кнопку «Пуск».
- Выберите вариант «Применить», затем нажмите «ОК».
Совет эксперта: Этот инструмент восстановления сканирует репозитории и заменяет поврежденные или отсутствующие файлы, если ни один из этих методов не сработал. Это хорошо работает в большинстве случаев, когда проблема связана с повреждением системы. Этот инструмент также оптимизирует вашу систему, чтобы максимизировать производительность. Его можно скачать по Щелчок Здесь


