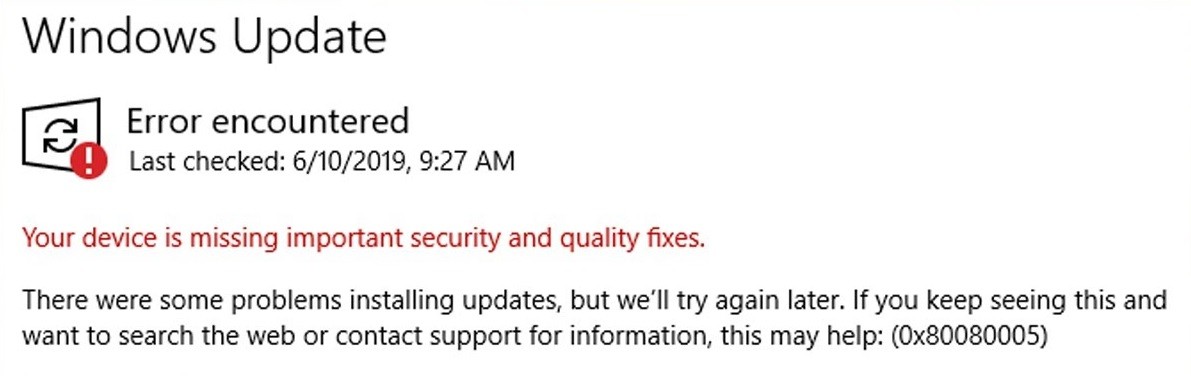
Обновлено 2024 апреля: перестаньте получать сообщения об ошибках и замедлите работу вашей системы с помощью нашего инструмента оптимизации. Получить сейчас в эту ссылку
- Скачайте и установите инструмент для ремонта здесь.
- Пусть он просканирует ваш компьютер.
- Затем инструмент почини свой компьютер.
Код ошибки Центра обновления Windows 0x8008005 возникает из-за отсутствия или повреждения системных файлов. Этот код ошибки появляется, когда есть проблема с операционной системой. В таких случаях вы можете столкнуться с проблемами при установке последнего обновления. Вы даже можете получить следующее сообщение об ошибке: «Не удалось открыть этот установочный пакет».
Существует множество причин, по которым может возникнуть эта ошибка. Некоторые из наиболее распространенных включают в себя:
- Вирусная инфекция
- Незавершенный процесс удаления
- Поврежденные записи реестра
- Повреждение системных файлов
- Устаревшие антивирусные определения
Как исправить ошибку 0x8008005
Запустите средство устранения неполадок Центра обновления Windows.

Первое, что вы можете сделать, если у вас возникли проблемы с Центром обновления Windows, — это запустить средство устранения неполадок Центра обновления Windows. Он просканирует ваш компьютер и выявит все обнаруженные проблемы. Если вы уже установили обновления на свой ПК, инструмент автоматически загрузит их и установит, если они были заблокированы другой программой.
- Нажмите клавишу Windows + I, чтобы открыть приложение «Настройки».
- Перейдите в раздел «Обновление и безопасность».
- Щелкните Запустить средство устранения неполадок.
- Следуйте инструкциям на экране.
Иногда может возникнуть небольшой сбой, из-за которого вы не сможете загрузить последние обновления программного обеспечения.
Обновление за апрель 2024 года:
Теперь вы можете предотвратить проблемы с ПК с помощью этого инструмента, например, защитить вас от потери файлов и вредоносных программ. Кроме того, это отличный способ оптимизировать ваш компьютер для достижения максимальной производительности. Программа с легкостью исправляет типичные ошибки, которые могут возникнуть в системах Windows - нет необходимости часами искать и устранять неполадки, если у вас под рукой есть идеальное решение:
- Шаг 1: Скачать PC Repair & Optimizer Tool (Windows 10, 8, 7, XP, Vista - Microsoft Gold Certified).
- Шаг 2: Нажмите «Начать сканирование”, Чтобы найти проблемы реестра Windows, которые могут вызывать проблемы с ПК.
- Шаг 3: Нажмите «Починить все», Чтобы исправить все проблемы.
Загрузка последней версии обновлений Windows
Чтобы загрузить последнюю версию обновлений Windows, выполните следующие действия.
- Нажмите здесь, чтобы перейти на официальную страницу Центра обновления Windows.
- Щелкните Загрузить сейчас, чтобы начать загрузку последней версии программного обеспечения.
- После загрузки откройте файл .exe и запустите его.
- Дождитесь успешного завершения установки.
Сканируйте вашу систему на наличие проблем
Если у вас возникли какие-либо проблемы с установкой Windows 10, возможно, лучше запустить сканирование, чтобы выяснить, что вызывает проблему. Есть три сканирования, которые вы можете выполнить на своем компьютере, чтобы диагностировать потенциальные проблемы. К ним относятся средство проверки системных файлов, средство очистки диска и диспетчер устройств. Средство проверки системных файлов проверит наличие повреждений в вашей операционной системе. Этот инструмент позволит вам восстановить любые поврежденные файлы и даже восстановить удаленные файлы. Чтобы использовать этот инструмент, откройте меню «Пуск» и введите «Проверка системных файлов». Затем нажмите Enter. Если будут обнаружены какие-либо проблемы, вам будут предложены варианты их устранения.
Инструмент очистки диска очистит временные файлы и старые данные. Когда вы запускаете эту программу, она попросит вас выбрать, где вы хотите сохранить очищенную информацию. После выбора местоположения вы можете выбрать, хотите ли вы удалить все или просто очистить корзину. После того, как вы выбрали вариант, нажмите «Далее».
Наконец, диспетчер устройств покажет вам все аппаратные устройства, установленные на вашем компьютере. Отсюда вы можете просмотреть подробную информацию о каждом устройстве, включая имя производителя, номер модели, серийные номера, версию драйвера и т. д. Кроме того, вы можете обновить любые устаревшие драйверы и устранить любые конфликты. Чтобы получить доступ к диспетчеру устройств, просто откройте меню «Пуск» и введите «Диспетчер устройств». Нажмите Ввод.
После завершения одного из этих сканирований перезагрузите компьютер, чтобы убедиться, что он работает правильно.
Сбросить компоненты Центра обновления Windows
Центр обновления Windows — одна из тех вещей, которые вы просто не хотите испортить. Если он сломается, вам не повезло. Вы можете попытаться устранить неполадки, но бывают случаи, когда вам необходимо принять решительные меры. В некоторых случаях вам может даже потребоваться полностью переустановить Windows. Самый простой способ исправить проблемы с Центром обновления Windows — просто сбросить компоненты обновления Windows. Этот процесс очистит все, что связано с обновлениями Windows, включая каталог обновлений Windows и службу обновления Windows. Для выполнения этой задачи выполните следующие действия:
- Откройте панель управления, нажав кнопку «Пуск», введя панель управления в поле поиска и нажав клавишу ввода.
- Щелкните ссылку «Просмотр установленных обновлений» в разделе «Программы и компоненты».
- Выберите Изменить настройки в раскрывающемся меню.
- Прокрутите вниз, пока не найдете раздел Центра обновления Windows.
- Снимите флажок Автоматически загружать и устанавливать рекомендуемые обновления.
- Нажмите кнопку ОК.
- Перезагрузите компьютер.
Отключить службу Центра обновления Windows
Как отключить автоматические обновления в Windows 10
- Открыть панель управления
- Щелкните Система и безопасность.
- Выберите «Включить или отключить функции Windows».
- Прокрутите вниз и выберите «Включить или отключить функции Windows».
Отключите стороннее антивирусное ПО
Сторонние антивирусные программы иногда могут мешать работе системы Центра обновления Windows. Это происходит потому, что некоторые из этих программ используют один и тот же механизм для обновления самих себя. Если у вас возникли проблемы с Центром обновления Windows, возможно, между антивирусной программой и службой Центра обновления Майкрософт возникают помехи.
- Чтобы отключить антивирусную программу, перейдите в ее папку и найдите файл nod32_update.exe.
- Откройте файл и выберите «Пауза». Вы можете возобновить защиту в любое время позже.
- Удалите стороннее антивирусное программное обеспечение, поддерживаемое
- Переключитесь на другую антивирусную программу.
Как предотвратить повторное появление ошибки 0x8008005
Код ошибки 0x8008005 — одна из тех раздражающих ошибок, которые продолжают появляться, хотя кажется, что Microsoft уже исправила ее. Эта ошибка возникает, когда есть проблемы с вашим жестким диском. Вы можете подумать, что у вас неисправный диск, но это может быть что-то другое. На самом деле, есть много причин, по которым вы можете столкнуться с этим кодом ошибки. Чтобы помочь вам понять, в чем проблема, мы рассмотрим некоторые распространенные причины появления этого кода ошибки.
Плохие сектора
Если вы получаете код ошибки 0x8008005, это может означать, что на вашем жестком диске есть поврежденные сектора. Если вы заметили, что у вашего компьютера возникают проблемы с доступом к файлам, это может быть связано с поврежденным сектором. Это происходит, когда данные, хранящиеся в определенной части жесткого диска, повреждаются. При попытке доступа к файлу вы получаете код ошибки 0x80080005.
Сбой жесткого диска
Другая возможная причина кода ошибки 0x8008005 — неисправный жесткий диск. Если вы начинаете замечать, что вашему компьютеру требуется больше времени для загрузки, или если вы начинаете видеть сообщения о «сбое жесткого диска», это может быть признаком того, что ваш жесткий диск больше не работает должным образом. Если вы столкнулись с такой проблемой, вам следует немедленно обратиться в местную ремонтную мастерскую.
Вирусные инфекции
Вирусная атака также может привести к ошибке с кодом 0x8008005. Вирусная атака обычно связана с установкой вредоносного программного обеспечения на ваш компьютер без вашего ведома. После заражения вредоносное ПО может повредить вашу операционную систему и сделать невозможным нормальное использование компьютера. Если вы подозреваете, что вас атаковал вирус, вам следует запустить сканирование надежной антивирусной программой.
Совет эксперта: Этот инструмент восстановления сканирует репозитории и заменяет поврежденные или отсутствующие файлы, если ни один из этих методов не сработал. Это хорошо работает в большинстве случаев, когда проблема связана с повреждением системы. Этот инструмент также оптимизирует вашу систему, чтобы максимизировать производительность. Его можно скачать по Щелчок Здесь
Часто задаваемые вопросы
Что означает 0x8008005?
0x8008005 — это общий код ошибки, используемый Microsoft для указания на наличие проблем в процессе загрузки и установки обновлений. Этот код ошибки обычно возникает, когда вы пытаетесь установить обновления на компьютер, который не соответствует минимальным требованиям, необходимым для запуска этих обновлений. Кроме того, это также может произойти, если определенное разрешение или параметр безопасности полностью запрещают установку обновлений.
Как исправить код ошибки 0x8008005?
Код ошибки предоставляется Windows, когда у вас возникают проблемы с установкой. Это не связано с каким-либо конкретным программным или аппаратным обеспечением. Вам следует связаться с производителем соответствующего продукта, чтобы узнать, как они справляются с такими проблемами.
Как предотвратить повторное появление ошибки 0x8008005
Проблема в том, что иногда, даже если вы все настроили правильно, вы все равно видите эту ошибку 0x8008005. Это связано с тем, что Microsoft выпускает обновления волнами, и иногда эти волны не проходят гладко. Таким образом, хотя вы можете подумать, что у вас все настроено правильно, вы все равно можете столкнуться с проблемами.
- Во-первых, вам нужно проверить, действительно ли у вас есть все необходимые компоненты для успешного обновления вашей операционной системы. Отсюда вы сможете определить, какие части вашего компьютера совместимы с последней версией Windows.
- Во-вторых, вам нужно убедиться, что у вас достаточно свободного места на жестком диске. Если у вас мало свободного места, вы не сможете загрузить необходимые файлы.
- Наконец, вам нужно убедиться, что у вас есть активное подключение к Интернету. Без него вы не сможете получать последние обновления.


