Обновлено 2024 апреля: перестаньте получать сообщения об ошибках и замедлите работу вашей системы с помощью нашего инструмента оптимизации. Получить сейчас в эту ссылку
- Скачайте и установите инструмент для ремонта здесь.
- Пусть он просканирует ваш компьютер.
- Затем инструмент почини свой компьютер.

Steam - ведущая игровая клиентская программа для Windows. Однако некоторые пользователи сообщают, что Пар работает очень медленно на настольных компьютерах и ноутбуках. Для этих пользователей клиентское программное обеспечение становится медленным и не отвечает.
Немного удивительно, что программное обеспечение с минимальными системными требованиями может работать медленно и не отвечать на запросы. Однако некоторые пользователи Steam решили эту проблему с помощью некоторых из приведенных ниже решений.
Что заставляет Steam работать медленнее?

Насколько нам известно, проблемы с производительностью Steam часто возникают из-за устаревшей версии приложения или проблем с сервером. Но это также может быть связано с вашим сетевым подключением или операционной системой.
Как исправить медленную работу Steam?
Обновление за апрель 2024 года:
Теперь вы можете предотвратить проблемы с ПК с помощью этого инструмента, например, защитить вас от потери файлов и вредоносных программ. Кроме того, это отличный способ оптимизировать ваш компьютер для достижения максимальной производительности. Программа с легкостью исправляет типичные ошибки, которые могут возникнуть в системах Windows - нет необходимости часами искать и устранять неполадки, если у вас под рукой есть идеальное решение:
- Шаг 1: Скачать PC Repair & Optimizer Tool (Windows 10, 8, 7, XP, Vista - Microsoft Gold Certified).
- Шаг 2: Нажмите «Начать сканирование”, Чтобы найти проблемы реестра Windows, которые могут вызывать проблемы с ПК.
- Шаг 3: Нажмите «Починить все», Чтобы исправить все проблемы.
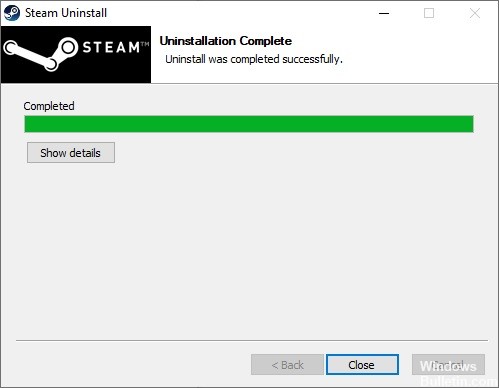
Переустановите Steam
- Щелкните правой кнопкой мыши значок Steam и выберите «Открыть расположение файла».
- Щелкните правой кнопкой мыши папку steamapps и выберите Копировать.
- Затем переместите копию в другое место, чтобы сохранить ее.
- Нажмите клавишу с логотипом Windows на клавиатуре и введите Control.
- Затем щелкните Панель управления.
- В разделе «Просмотр по» выберите «Категория».
- Выберите Удалить программу.
- Щелкните Steam правой кнопкой мыши и выберите Удалить.
- Следуйте инструкциям на экране, чтобы удалить Steam, и дождитесь завершения процесса.
- Скачайте и установите Steam.
- Щелкните правой кнопкой мыши значок Steam и выберите «Открыть расположение файла».
- Переместите резервную копию steamapps, которую вы создали ранее, в ваш текущий каталог.
- Затем перезапустите Steam.
Отключить автоматические настройки прокси
- Нажмите клавишу с логотипом Windows на клавиатуре и введите Свойства обозревателя.
- Щелкните Свойства обозревателя.
- Щелкните вкладку Подключения, а затем щелкните Параметры локальной сети.
- Отключите параметр «Автоматическое определение параметров» и нажмите «ОК».
- Перезапустите клиент Steam, чтобы проверить проблему.
Отключить нежелательные программы
- Щелкните правой кнопкой мыши на панели задач и выберите Диспетчер задач.
- Проверьте текущее использование ЦП и памяти, чтобы узнать, какие процессы потребляют больше всего ресурсов.
- Щелкните правой кнопкой мыши процесс, который потребляет больше всего ресурсов, и выберите «Завершить задачу».
Очистить кеш Steam и файлы cookie
- Щелкните правой кнопкой мыши значок Steam и выберите Запуск от имени администратора.
- Нажмите на Steam и выберите «Настройки».
- Выберите веб-браузер и нажмите ОЧИСТИТЬ файлы cookie веб-браузера.
- Нажмите кнопку ОК.
- Нажмите УДАЛИТЬ ВСЕ ПЕЧЕНЬЕ ИЗ БРАУЗЕРА.
- Нажмите OK.
- Выберите Загрузки и нажмите УДАЛИТЬ ЗАГРУЗИТЬ ПАМЯТЬ.
- Нажмите OK.
- Перезапустите Steam.
Совет эксперта: Этот инструмент восстановления сканирует репозитории и заменяет поврежденные или отсутствующие файлы, если ни один из этих методов не сработал. Это хорошо работает в большинстве случаев, когда проблема связана с повреждением системы. Этот инструмент также оптимизирует вашу систему, чтобы максимизировать производительность. Его можно скачать по Щелчок Здесь
Часто задаваемые вопросы
Почему моя игра в Steam такая медленная?
Одна из причин, по которой Steam работает медленно, - это накопление данных в вашем браузере Steam. Клиентская программа игры имеет собственный встроенный браузер, который позволяет пользователям просматривать магазин Steam. Многие пользователи Steam подтвердили, что удаление кеша браузера и файлов cookie решает проблему.
Steam замедляет мой компьютер?
Если на вашем компьютере достаточно оперативной памяти, Steam и игры Steam не сильно замедлят ваш компьютер. В противном случае Steam может замедлить работу вашего ПК. Поскольку вашему компьютеру требуется больше энергии для запуска Steam, другие программы могут работать медленнее, если Steam работает в фоновом режиме.
Как очистить кеш Steam?
В клиенте Steam откройте панель настроек, выбрав «Steam -> Настройки» в клиентском меню в верхнем левом углу. В настройках выберите вкладку «Загрузки» и найдите внизу кнопку «Очистить кеш загрузок». Затем подтвердите, нажав «ОК», и подтвердите, что вам нужно повторно подключиться к Steam.
Почему Steam работает медленно?
Причина этой проблемы может варьироваться от проблем с подключением к Интернету до временной недоступности серверов Steam.


